Ajuda para Navegar o Portal
Olá, esta página serve para te ajudar a navegar no Portal Gov.br. Aqui você verá como fazer para criar sua conta, encontrar o que precisa e acessar os serviços digitais do Portal. Procure na lista a frase que diz o que você quer fazer e clique nela para que as instruções apareçam.
-
Criar uma conta gov.br
1
Em qualquer página do Portal, clique no botão "Entrar"
no canto superior direito da página, conforme mostra a figura.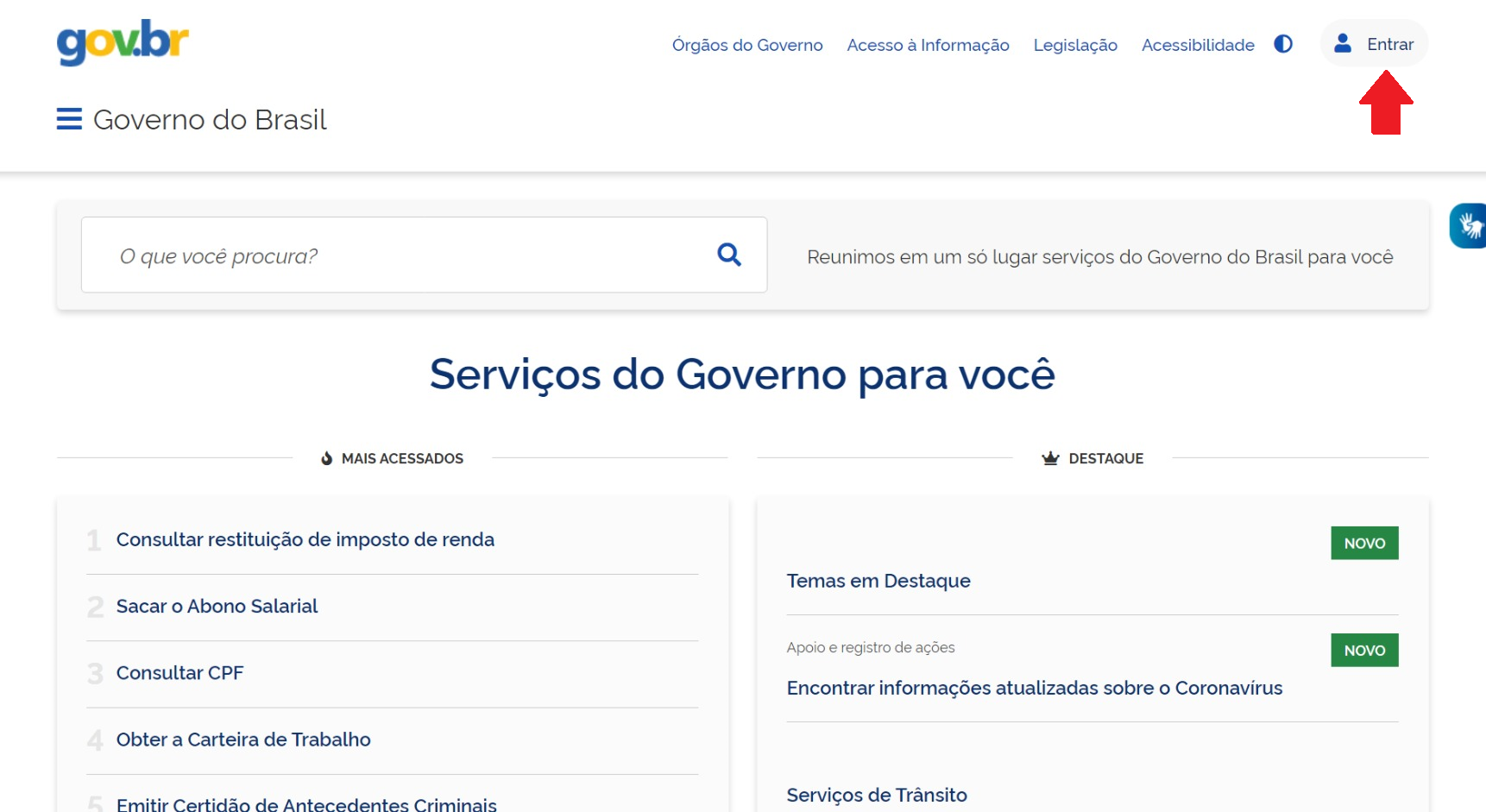
2
Na página que aparecerá, clique no botão verde onde está escrito "Crie sua conta gov.br"à esquerda da página.
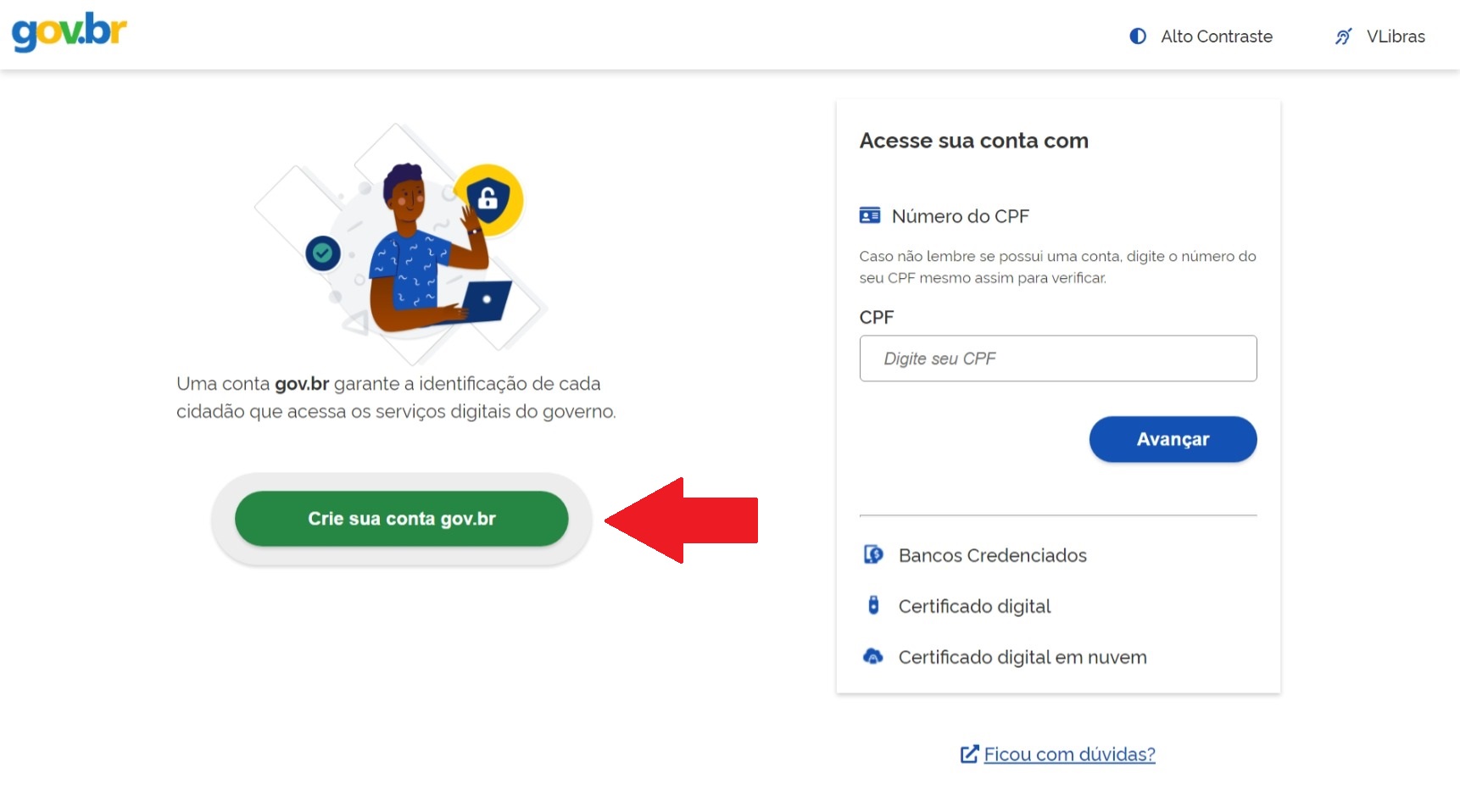
3
Aparecerá no meio da tela uma pequena janela com diversas opções para você continuar o cadastro. Escolha aquela que você prefere, clique nela e siga as instruções que forem aparecendo para você.
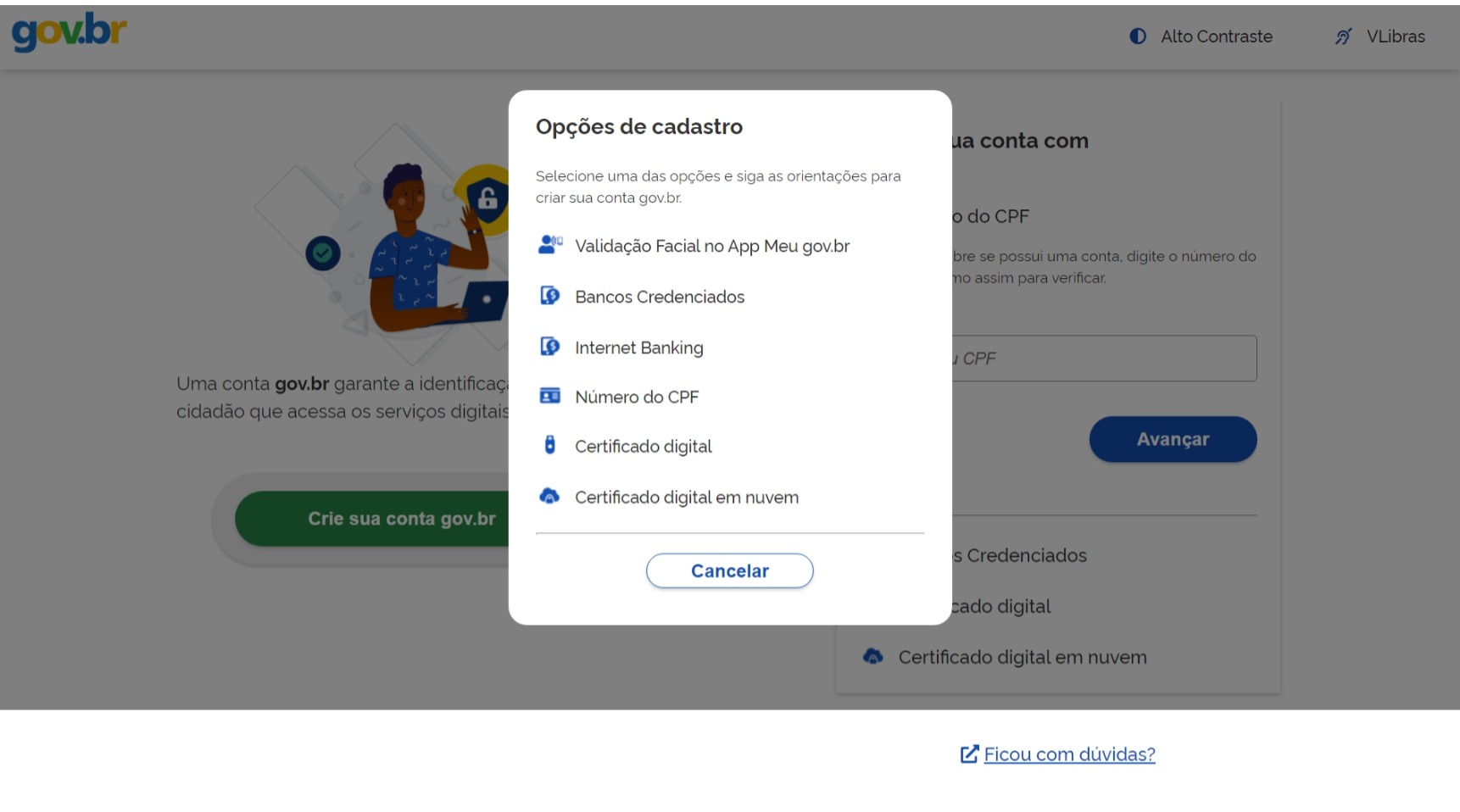
-
Entrar em sua conta gov.br
1
Em qualquer página do Portal, clique no botão "Entrar" no canto superior direito da página, conforme mostra a figura.
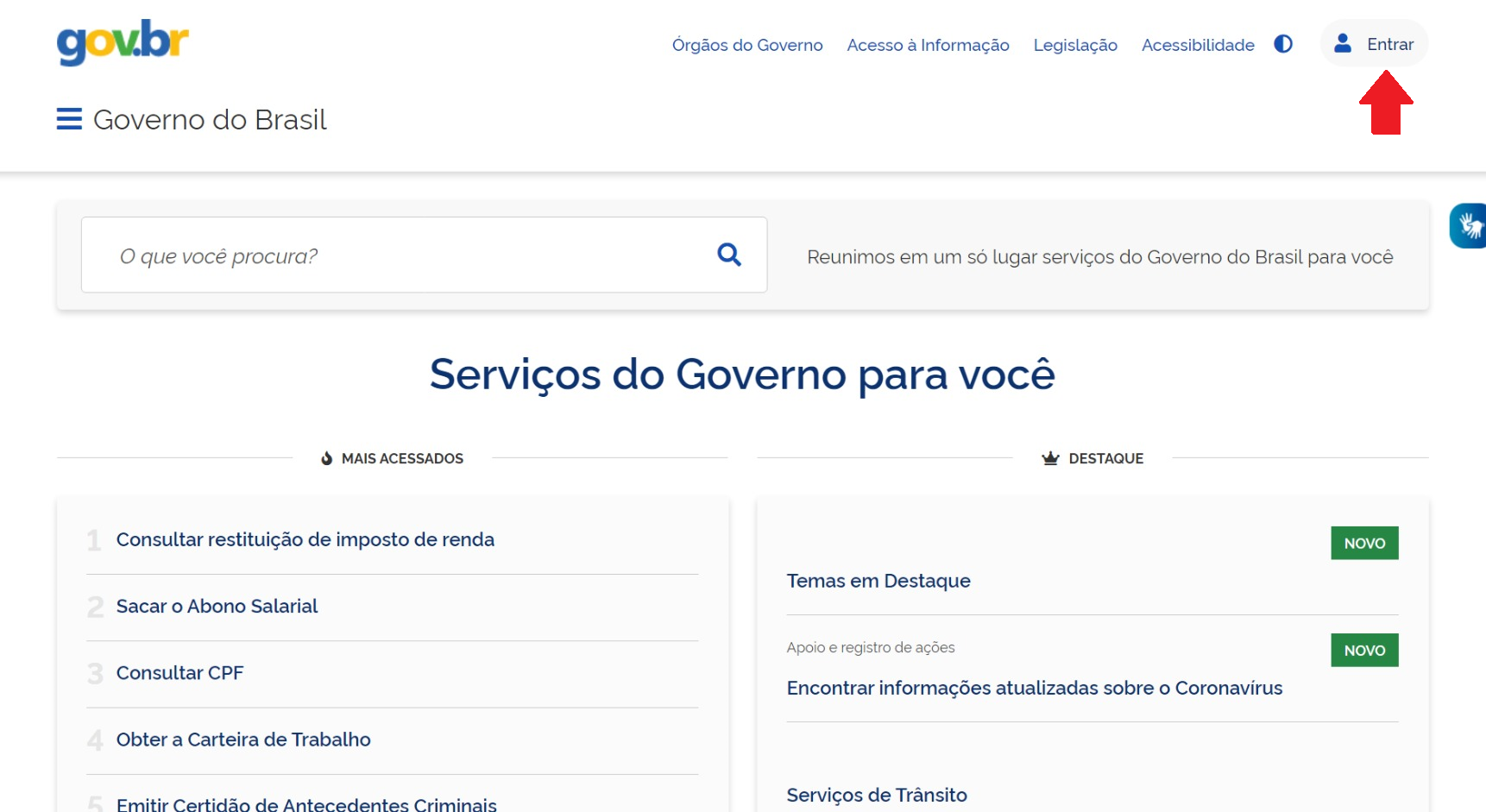
2
Na página seguinte vão aparecer 4 opções para você fazer o acesso (números 1 a 4 na figura). Você pode usar qualquer uma delas, dependendo da forma como você cadastrou sua conta.
Se você escolher a opção 1, coloque o seu CPF no campo de escrita e clique no botão "Avançar".
Se você escolher a opção 2, aparecerá uma pequena janela no meio da sua tela com uma lista de bancos. Clique no nome do seu e siga as instruções.
Se você escolher a opção 3, conecte o dispositivo onde está o seu certificado digital ao computador e então clique em "Certificado Digital" (número 3 na figura).
Se você escolher a opção 4, clique em "Certificado Digital em nuvem" (número 4 na figura) e na pequena janela que aparecerá no meio da sua tela, escolha o serviço de nuvem onde está armazenado o seu Certificado Digital e siga as instruções.
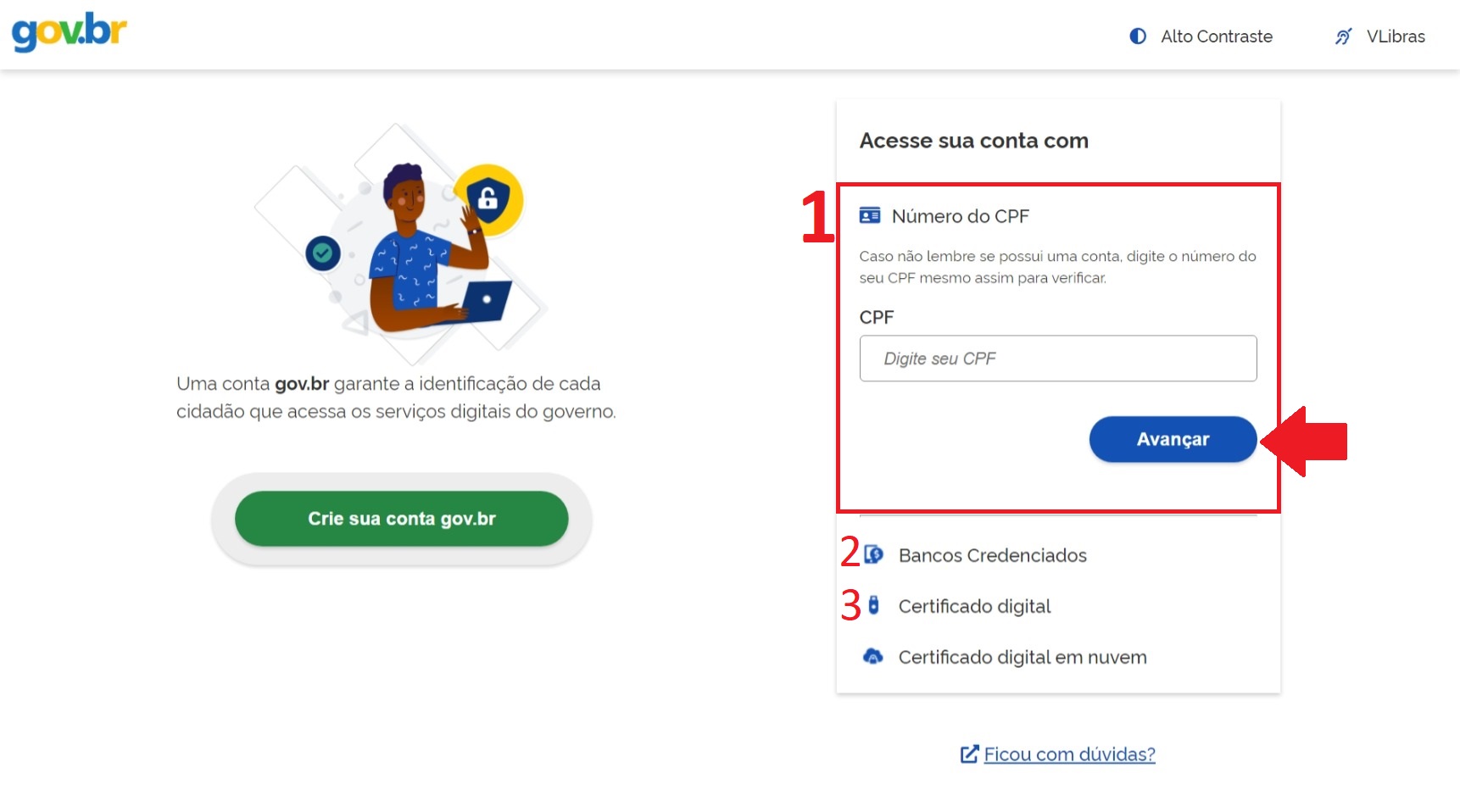
3
Se você escolheu entrar através do seu CPF (opção 1 do passo anterior), agora aparecerá uma página que irá pedir sua senha. Digite ela e clique no botão "Entrar" (se você escolheu qualquer uma das outras opções, vá direto para o próximo passo).
Caso você não lembre da sua senha, clique onde está escrito "Esqueci minha senha" e siga as instruções dadas.
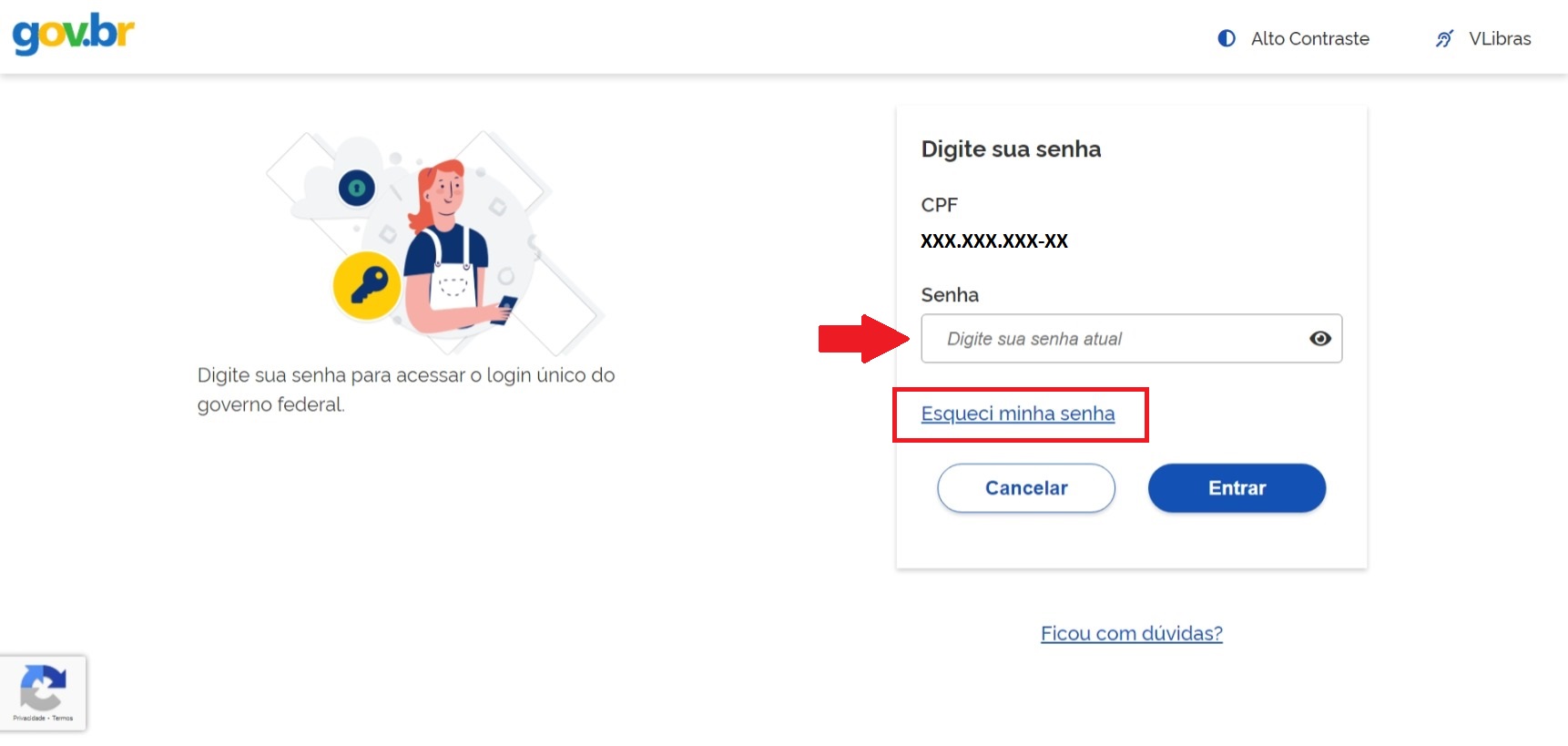
4
Você está agora na página inicial da sua conta. Esta página tem alguns elementos que na figura estão numerados. Vejamos o que é cada um deles (atenção, os itens no menu do lado esquerdo da tela são os mesmos que os cards. Clicar em um card ou no menu correspondente terá o mesmo resultado):
- Card Dados Básicos - Aqui você pode trocar seu nome, seu e-mail, seu número de celular assim como inserir uma foto para ser o avatar da sua conta.
- Card Endereços - Neste card você poderá registrar, editar ou remover o seu endereço.
- Card Segurança - Aqui você pode alterar sua senha assim como habilitar a verificação em duas etapas para aumentar a segurança de sua conta.
- Card Privacidade - Nesta área você pode gerenciar suas permissões de acesso à sua conta e aos seus dados, assim como você pode gerenciar seus selos de confiabilidade.
- Alto Contraste - Clicando neste item você pode alternar entre o modo claro e escuro de visualização do Portal.
- VLibras - Clicando neste item você ativa o assistente de acessibilidade do Portal,
- Seu avatar - clicando nele você verá em um card, no canto direito superior da sua tela, o seu nome, e-mail e foto, além de ter acesso ao botão "Sair" que você irá usar quando quiser se desconectar da sua conta.
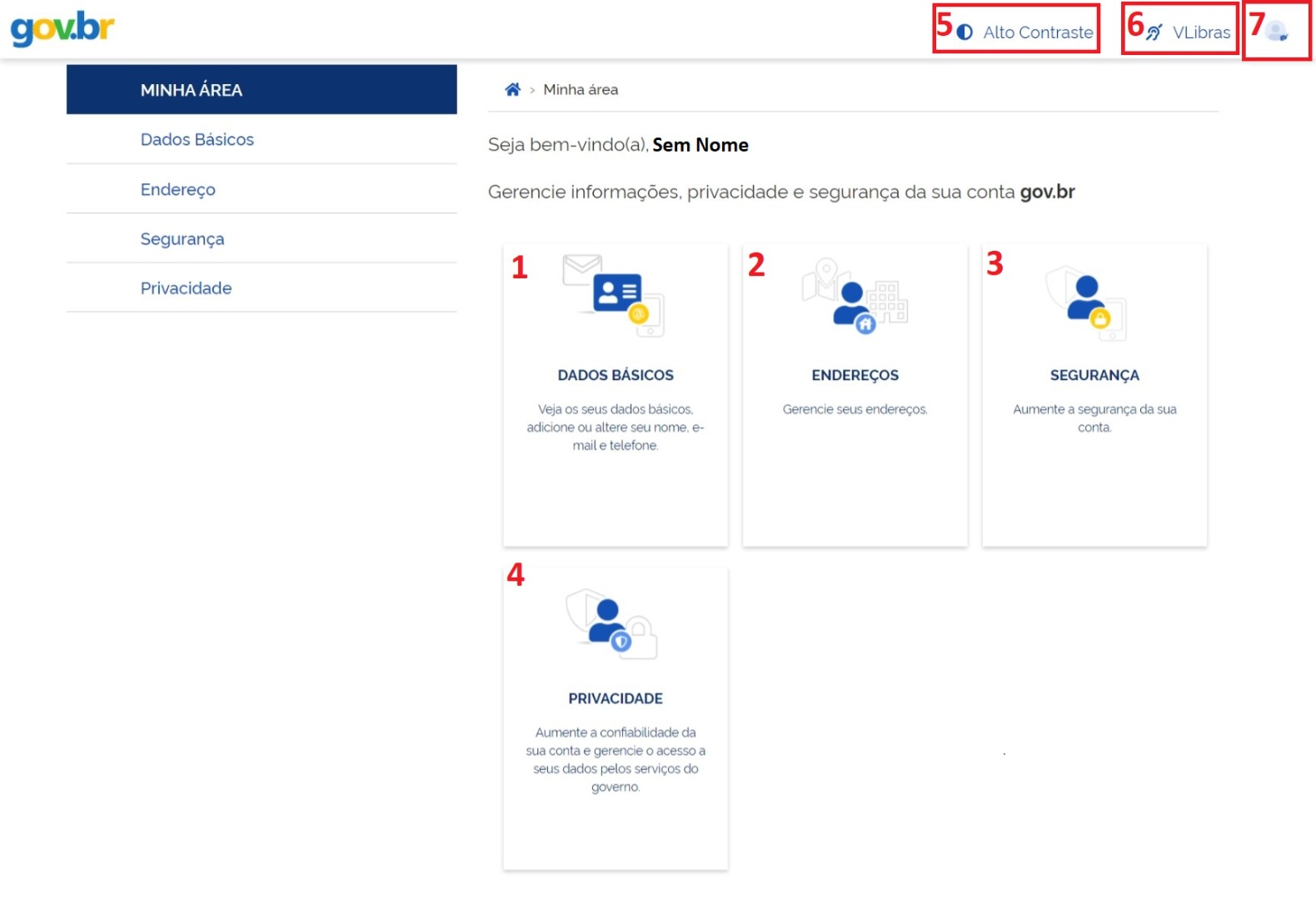
-
Usar a busca do Portal
1
Na página inicial, o primeiro elemento que aparece abaixo do cabeçalho é o campo de busca. Este campo serve para que você encontre no Portal a informação ou serviço que você precisa. Clique em qualquer lugar do campo de busca, digite o assunto, nome do serviço ou palavra relacionada que você quer buscar e pressione o botão "enter" no seu teclado ou clique na lupa no lado direito do campo de busca.
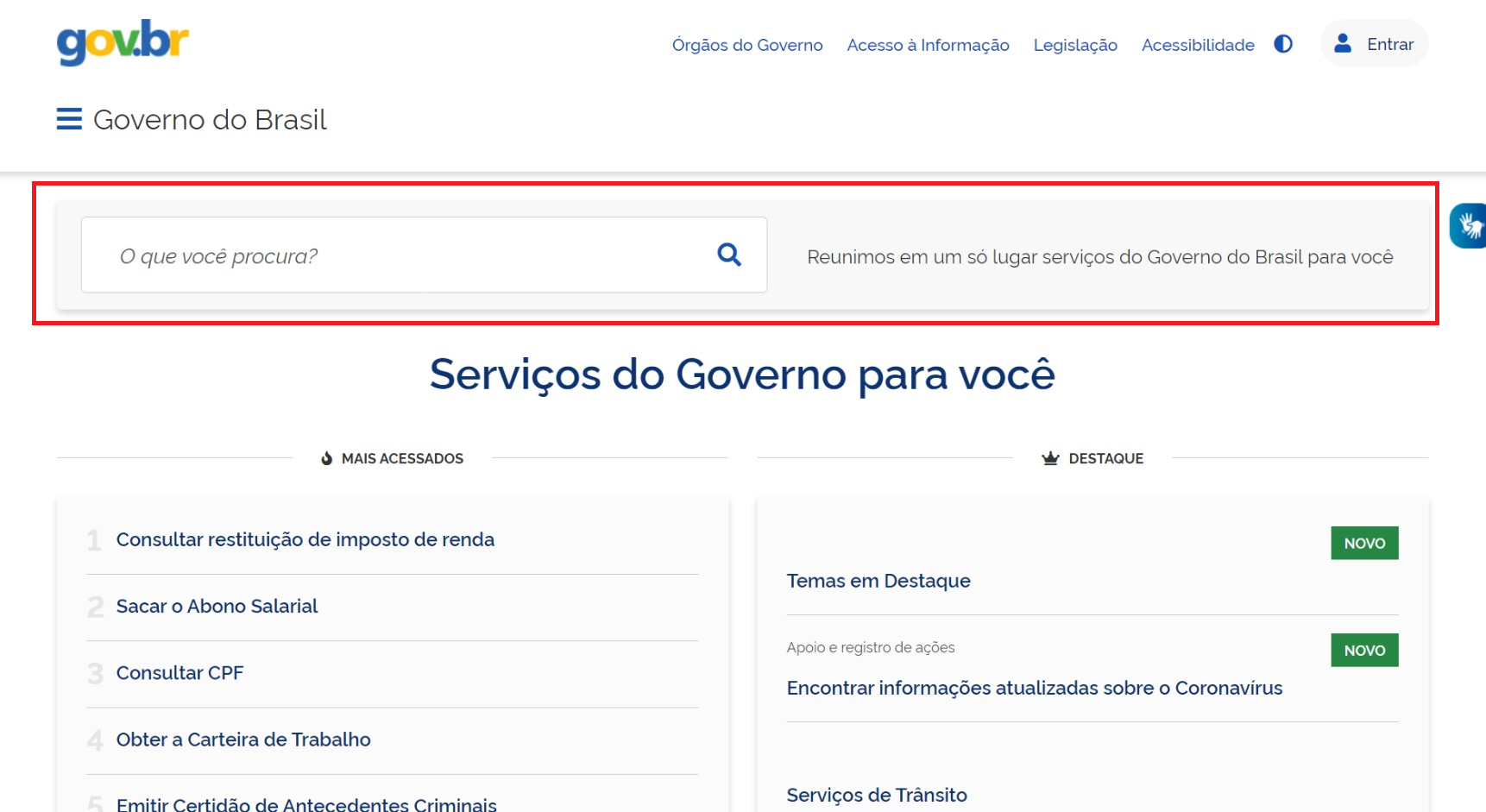
2
Aparecerá a página de resultados da busca. Esta página esta divida em 6 abas (conforme a figura) que servem para organizar os resultados e facilitar que você encontre o que busca. É importante lembrar que nem sempre todas as abas aparecerão nos resultados da busca, sempre aparecerão somente aquelas que tem pelo menos um resultado que se encaixe naquele tipo.
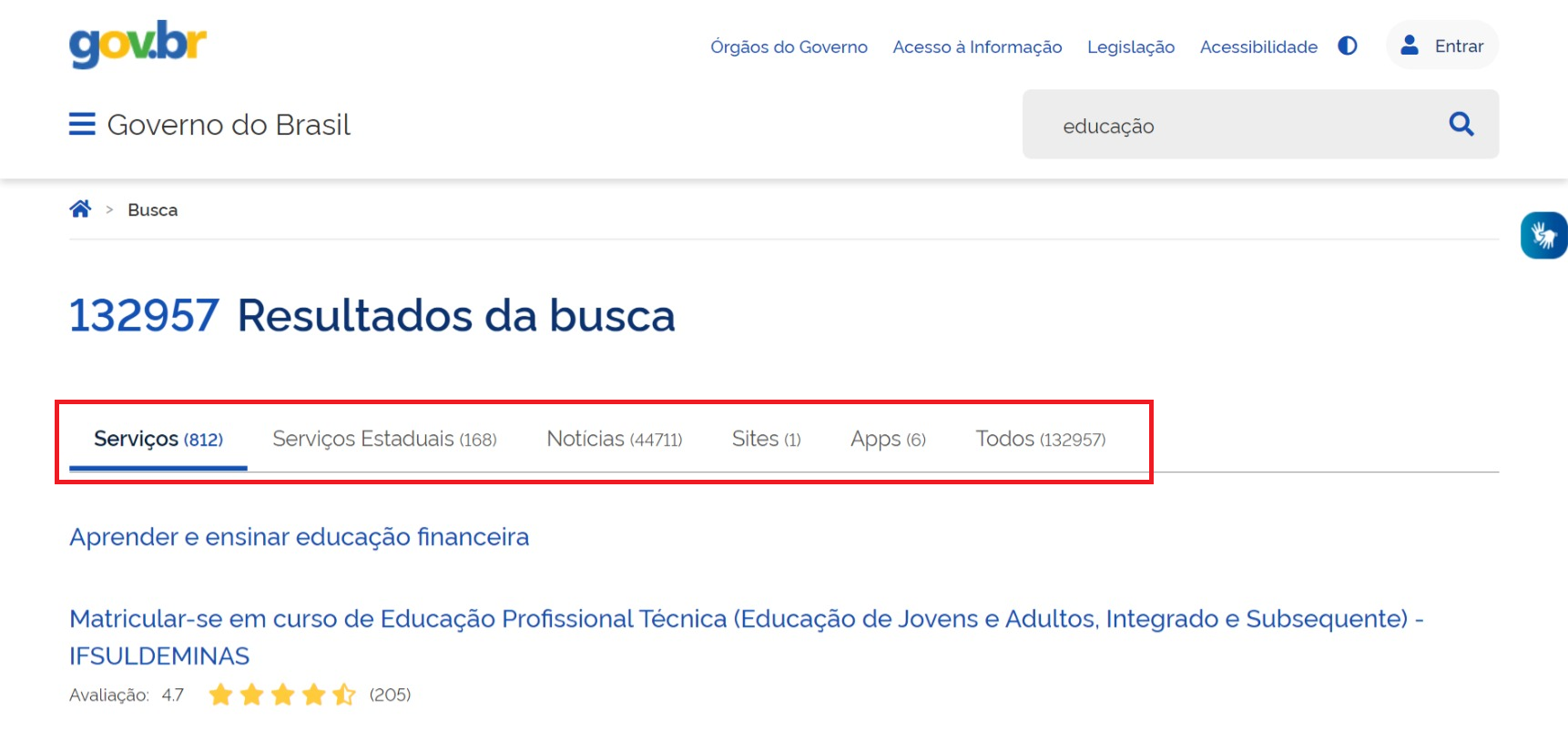
3
A primeira aba que aparece é a aba de serviços. Nela aparecerão todos os resultados da sua busca que forem do tipo "páginas de serviços à sociedade", que são as páginas onde você encontra as informações necessárias para obter um serviço público e, no caso dos serviços digitais, onde você pode dar início ao pedido de um serviço.
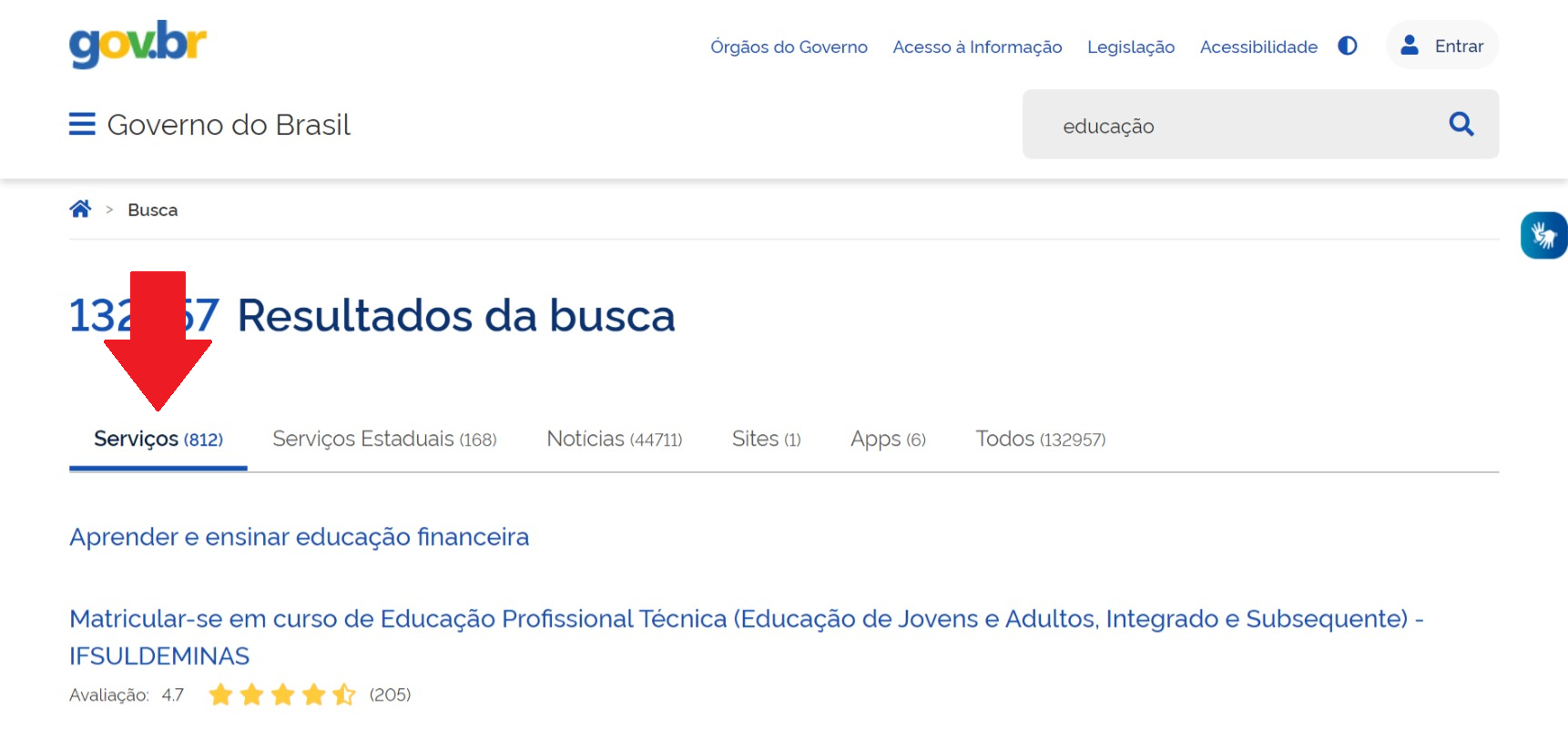
4
A segunda é a Aba de Serviços Estaduais. Os serviços estaduais são serviços prestados pelos estados e o DF e o conteúdo deles não está no Portal, o Portal apresenta apenas um resumo do que se trata o serviço e um link para que você vá à página do serviço no Portal Estadual.
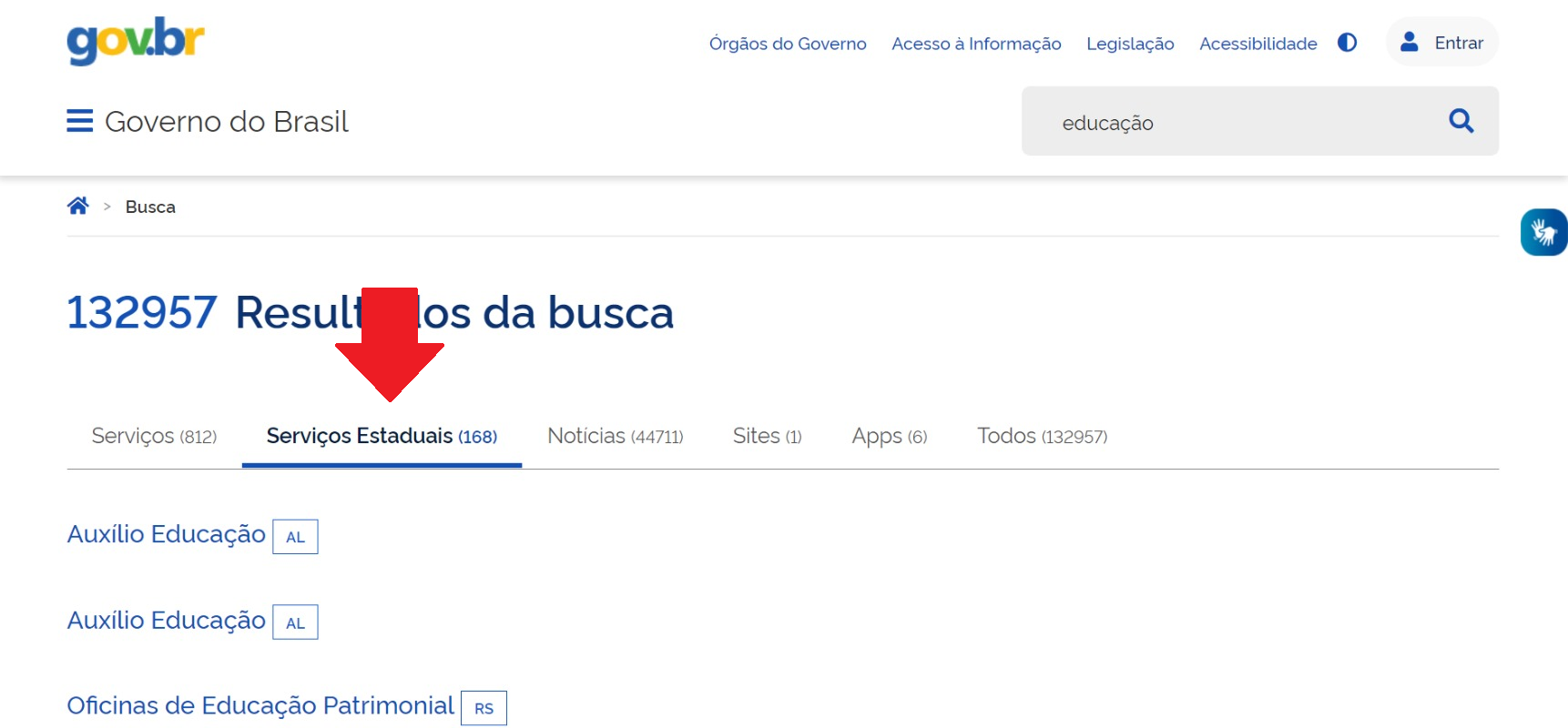
5
A terceira é a Aba de Notícias. Nesta aba aparecerão todos os resultados da sua busca que forem notícias publicadas em algum dia no Portal. Assim, aparecem nesta aba notícias do dia em que você faz a busca mas também qualquer notícia que se encaixe na busca que foram publicadas em todos os dias anteriores do Portal.
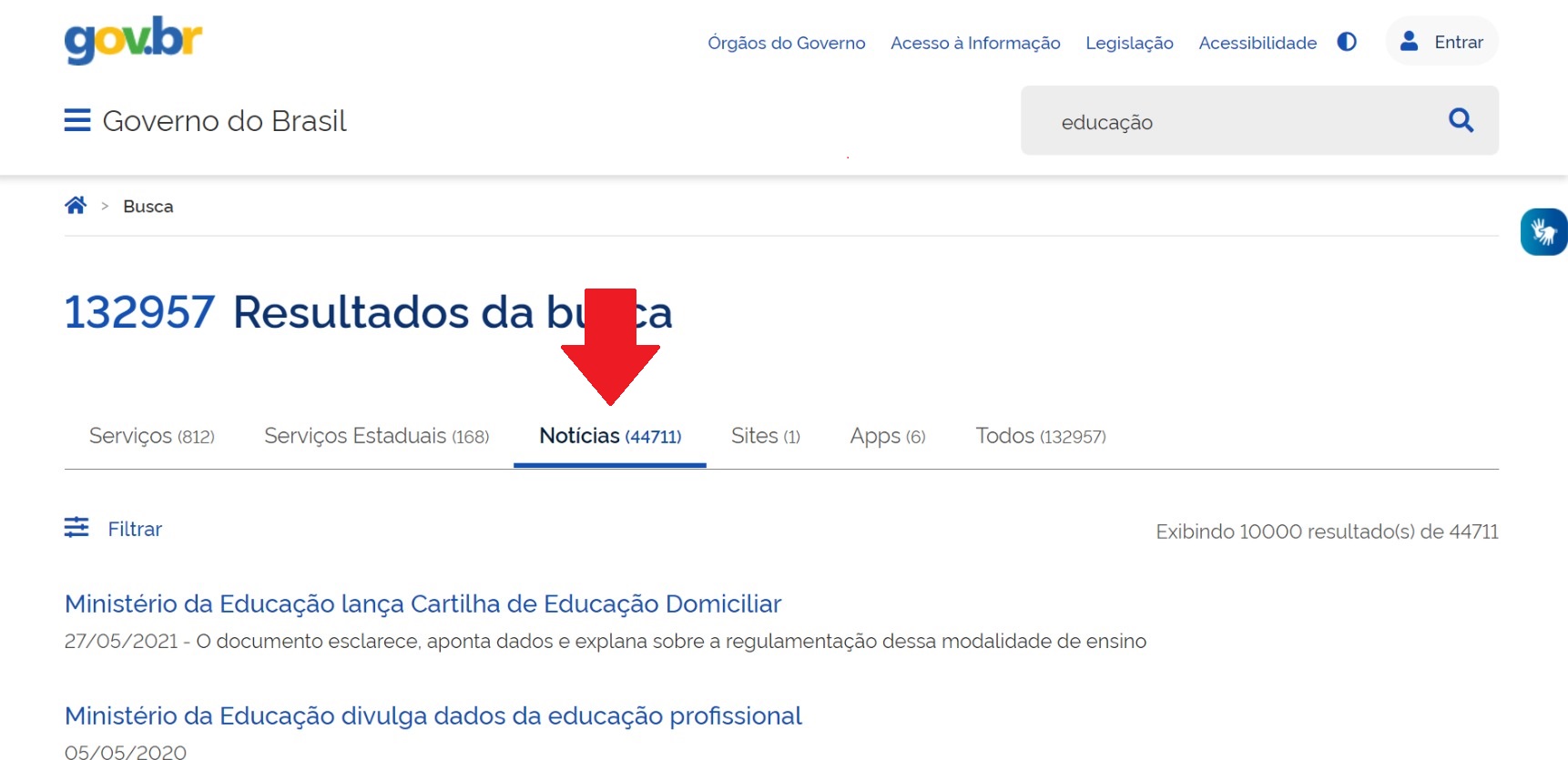
6
A próxima é a Aba de Sites. Nela aparecerão os sites dos órgãos do governo federal que forem relacionados com a sua pesquisa. É importante notar que os resultados desta aba levam à página inicial do site destes órgãos e não a uma página específica relacionada ao termo pesquisado.
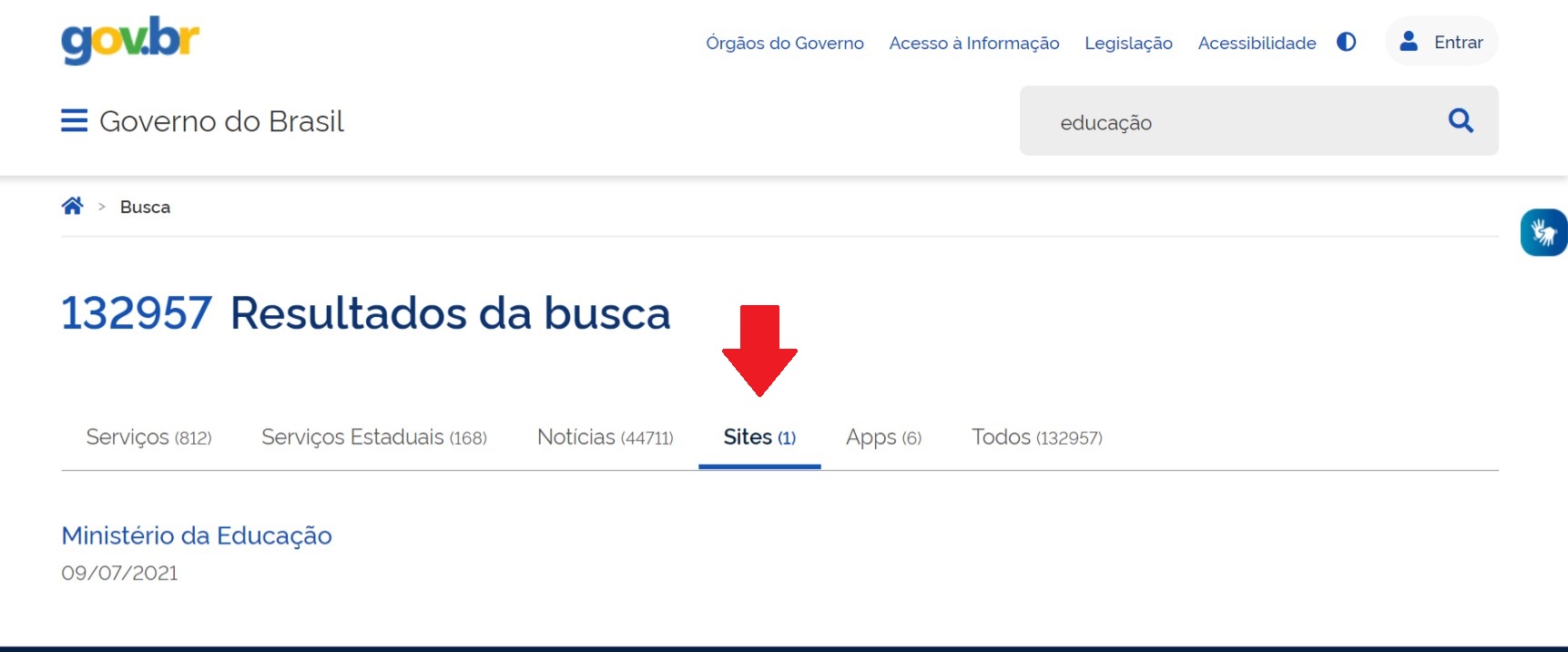
7
Em seguida vem a Aba de Apps, onde aparerão todos os aplicativos da Galeria de Aplicativos que sejam relacionados ao seu termo de busca.
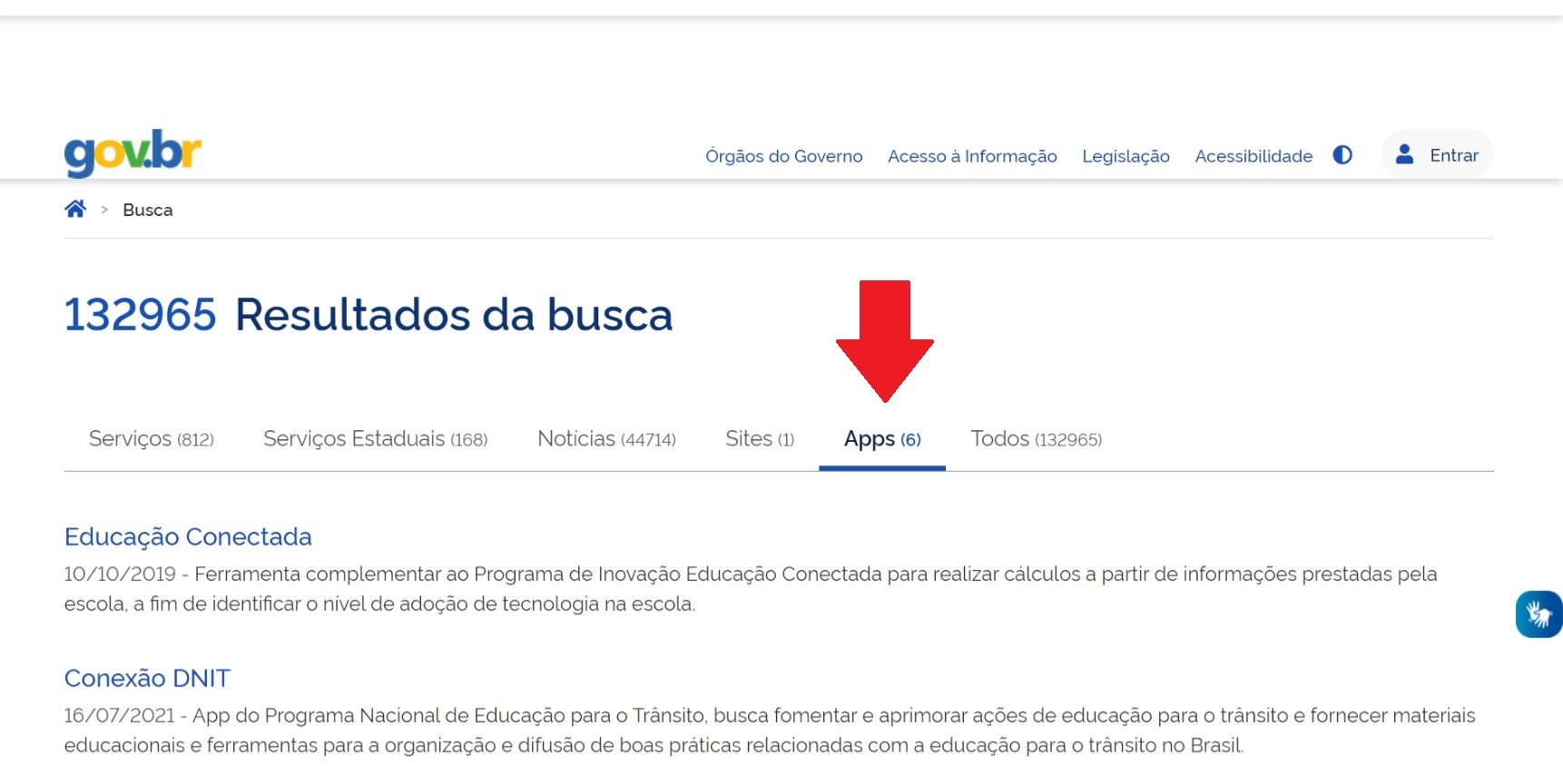
8
Finalmente a última é a Aba Todos. Nesta aba aparecerão todos os resultados relacionados à sua busca, independente do tipo que ele seja, inclusive aqueles que aparecem nas outras abas. A ordem de prioridade de apresentação dos resultados é a mesma das abas: primeiro aparecerão os serviços do Portal, depois os serviços estaduais, em seguida notícias, sites de órgãos, aplicativos e após estes os outros resultados que não se encaixem nestes 5 tipos.
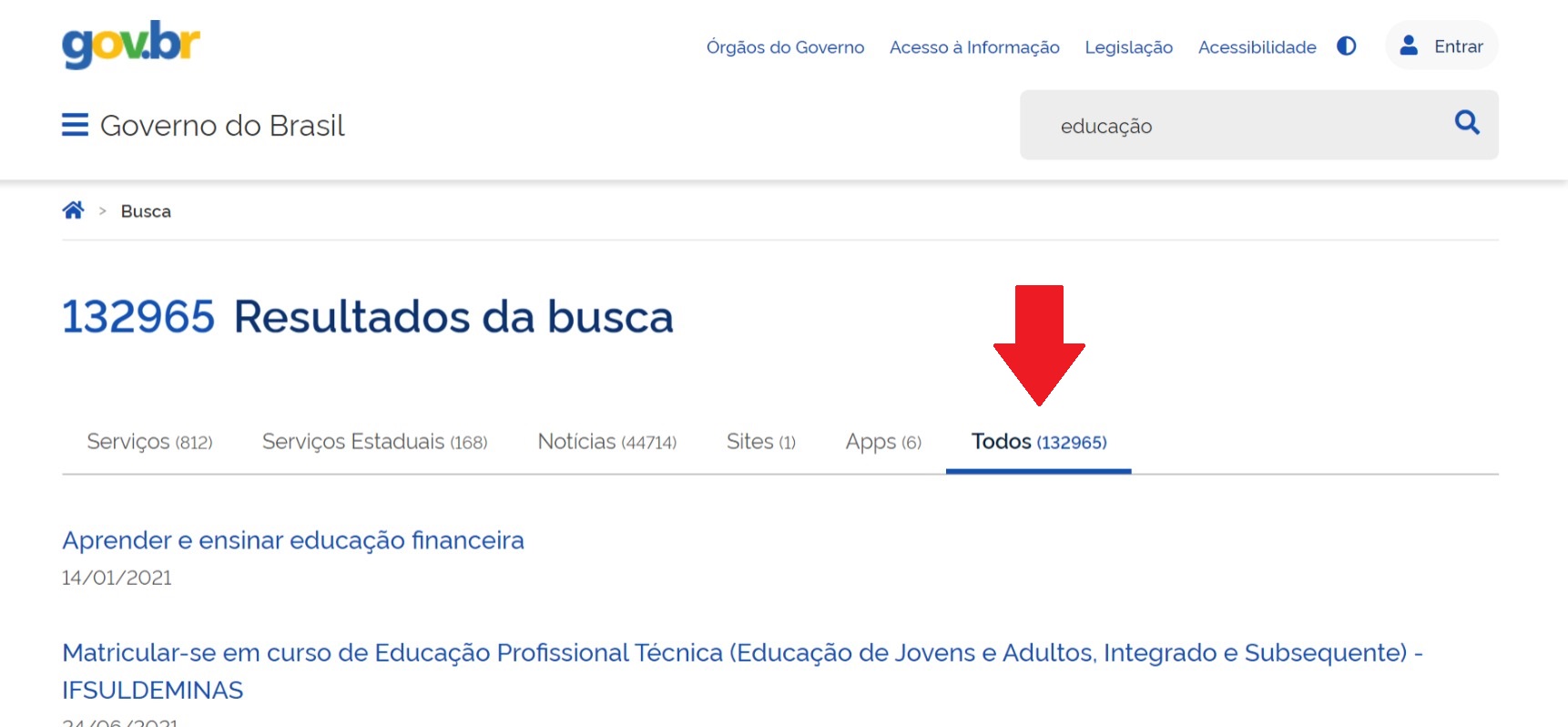
9
Dependendo do termo que você colocar na busca podem ser encontrados um número muito grande de resultados em algumas abas. Caso sejam mais de 30 resultados em uma aba, os resultados aparecerão em mais de uma página, que você poderá ver clicando nos números que aparecerão ao final de cada página (como na figura). É importante notar que cada aba tem uma paginação separada, ou seja, se você vai para a página 2 da aba de serviços, isso não significa que você vai para a página 2 nas outras abas, elas continuarão nas páginas em que você as deixou
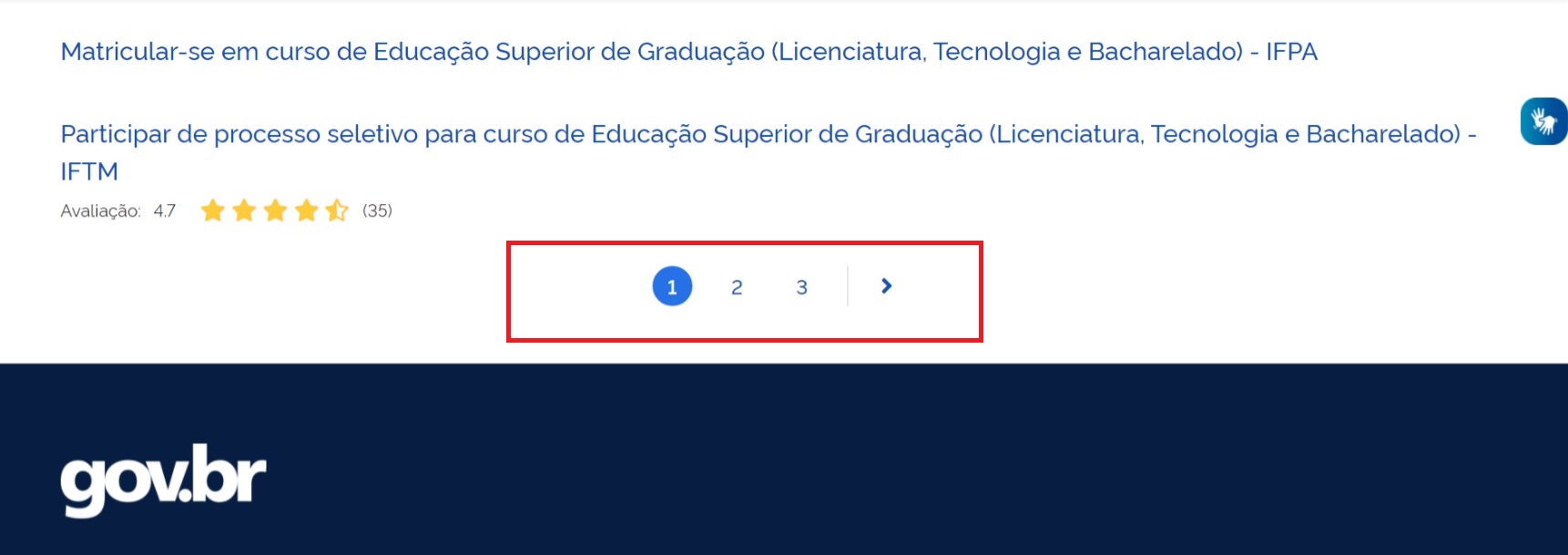
10
Por fim, é importante saber que em qualquer uma das outras página do Portal em que você estiver sempre aparecerá, no canto superior direito, um campo de busca. Estes campos funcionam exatamente como o da página inicial e as buscas feitas neles terão os mesmos resultados e aparecerão do mesmo jeito que as buscas na página inicial.
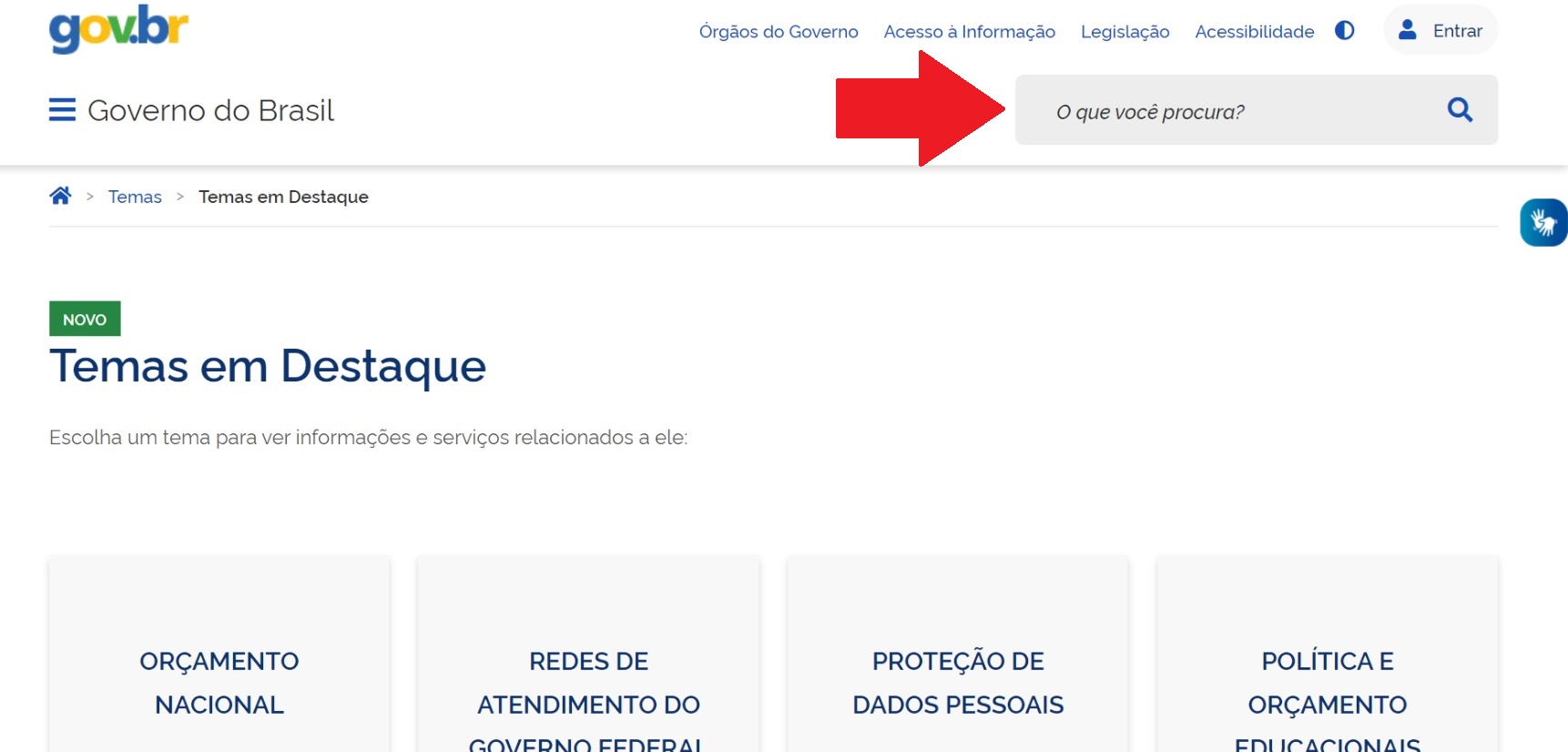
- Navegar pelo menu
1
O menu pode ser encontrado sempre no canto superior esquerdo da sua tela em qualquer página do Portal.
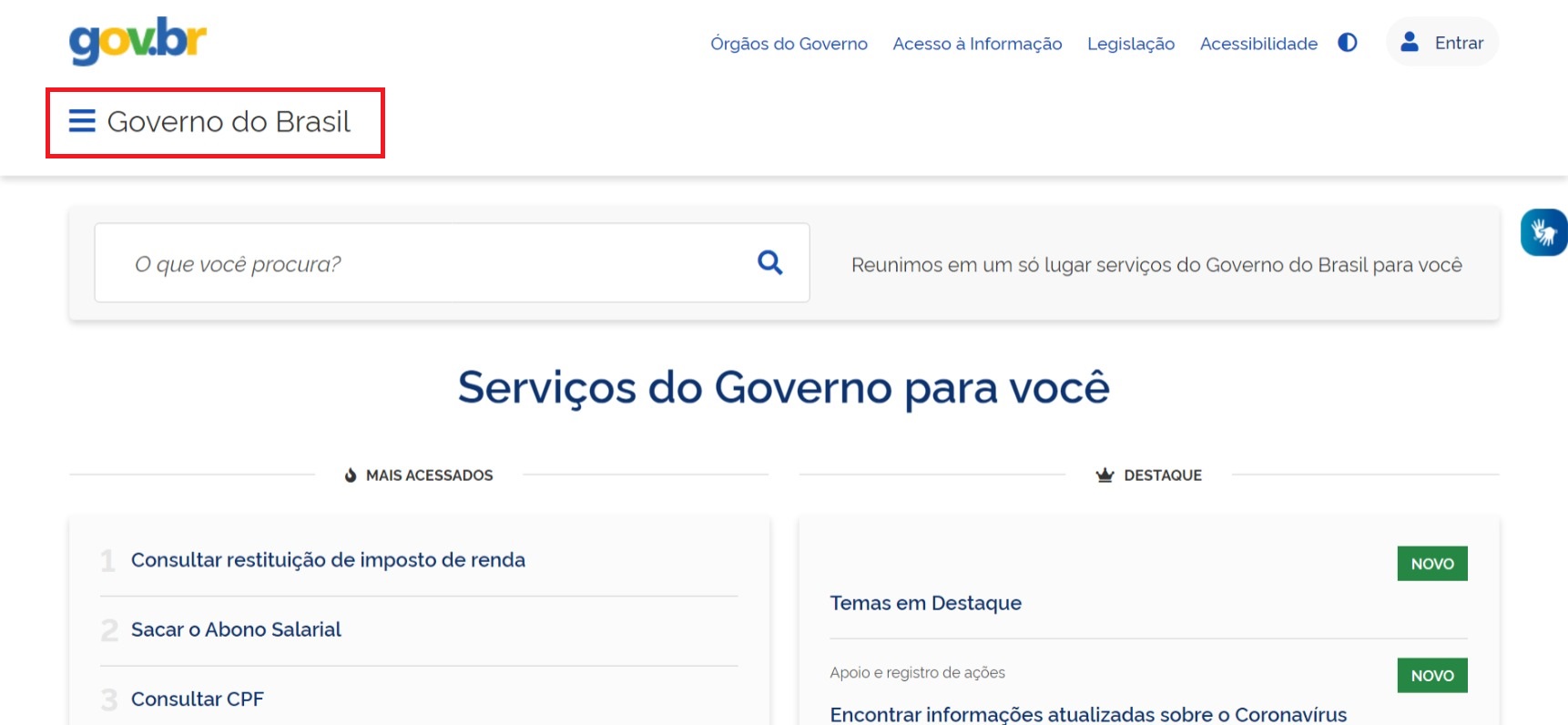
2
Clicando nele, será aberto uma pequena caixa com as opções de navegação.
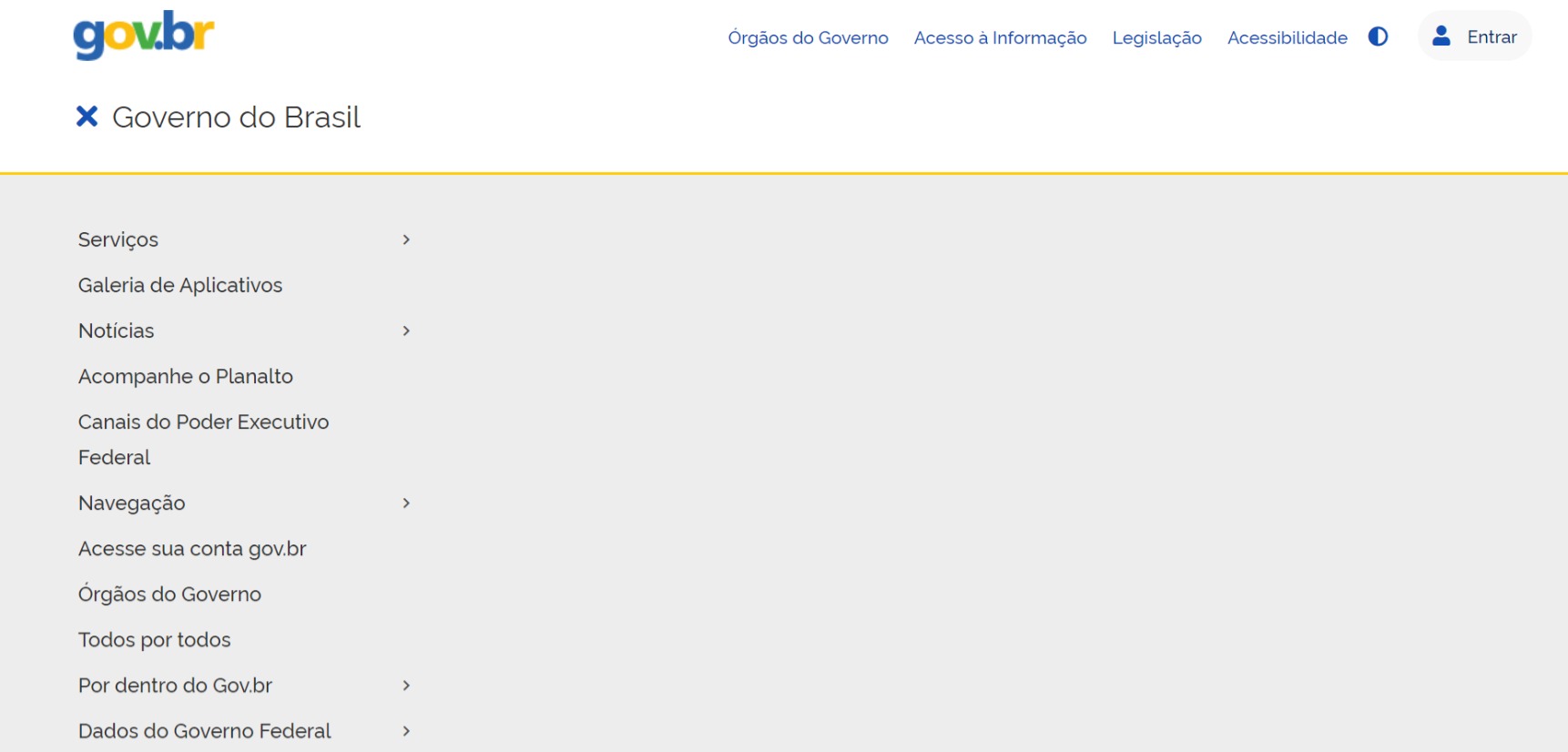
3
Para fechar esta caixa e tirar ela da frente do conteúdo, basta clicar no "X" que aparece ao lado de "Governo do Brasil".
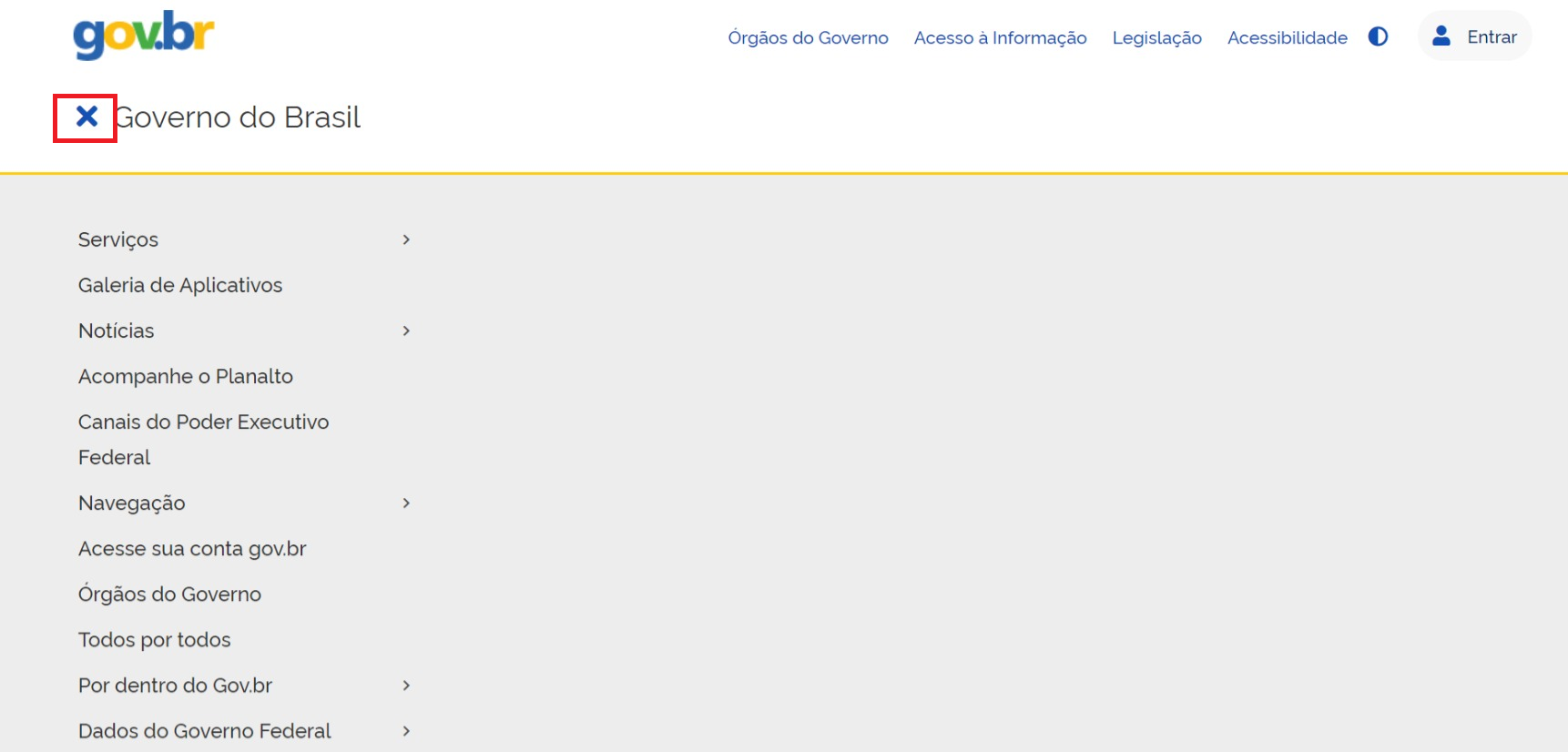
4
O primeiro item do menu é o de "Serviços". Ele vai permitir que você navegue pelos serviços do Portal para encontrar aquele que você precisa.
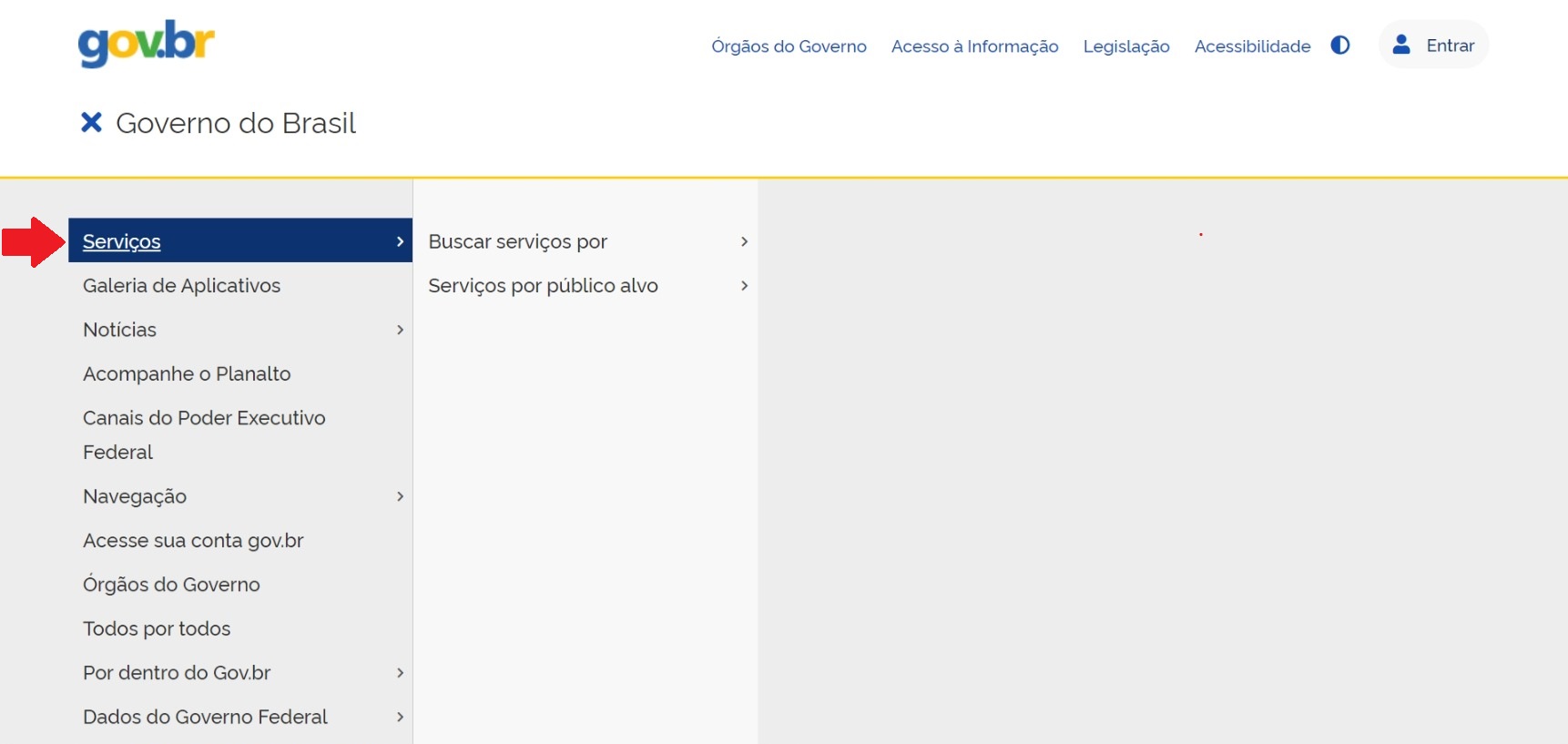
5
Ao clicar no item "Serviços" aparecerá uma segunda caixa com duas opções. A primeira opção, "buscar serviços por", quando clicada, abre uma terceira caixa com três opções: categorias, órgãos e estados. Na primeira opção você encontrará os serviços organizados por áreas e assuntos. Na segunda, você encontrará os serviços organizado pelo órgão do governo federal a que pertencem. E na terceira opção você verá todos os serviços prestados pelos estados (que não aparecem nas duas opções anteriores).
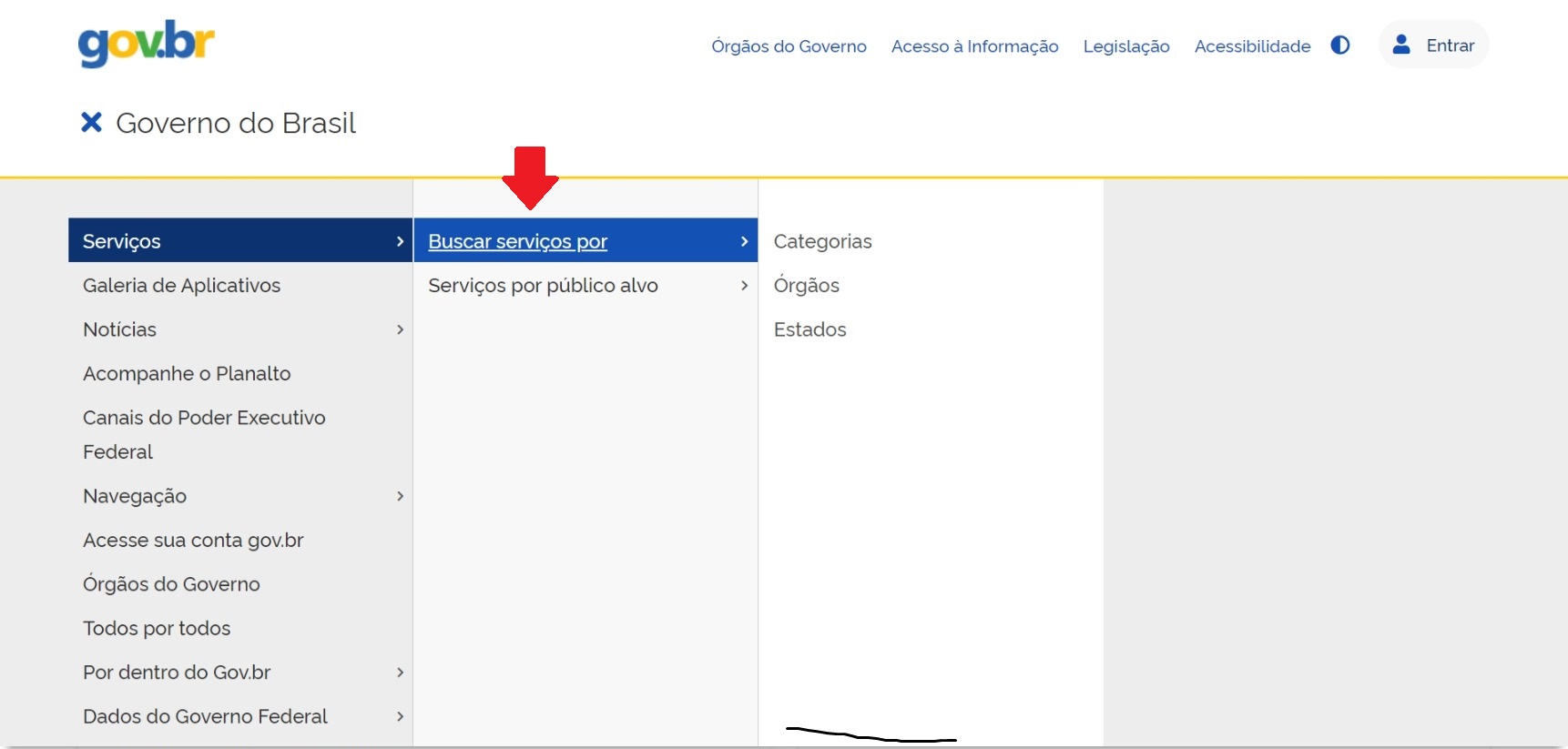
6
A segunda opção do item "Serviços", que é "serviços por público alvo", quando clicada faz aparecer uma outra caixa com 5 opções:
- Cidadãos - Ao clicar nesta opção serão listados todos os serviços que podem ser utilizados por uma pessoa sozinha, pessoa física.
- Empresas -Nesta opção serão listados todos os serviços que podem ser usados por empresas públicas ou privadas, com a empresa como usuário (pessoa jurídica).
- Órgãos e entidades públicas - Clicar nesta opção irá listar todos aqueles serviços que podem ser usados por órgãos e entidades que fazem parte do poder público em qualquer esfera (federal, estadual ou municipal), como estados, municípios, prefeituras, etc.
- Demais segmentos - Este item quando clicado lista todos aqueles serviços que podem ser usados por aquelas partes da sociedade que não estão nas três anteriores, como ONGs, Sindicatos, Cooperativas, Comunidades Tradicionais, etc.
- Servidor Público - Aqui aparecerão aqueles serviços destinados ao servidor público quando trabalhando.
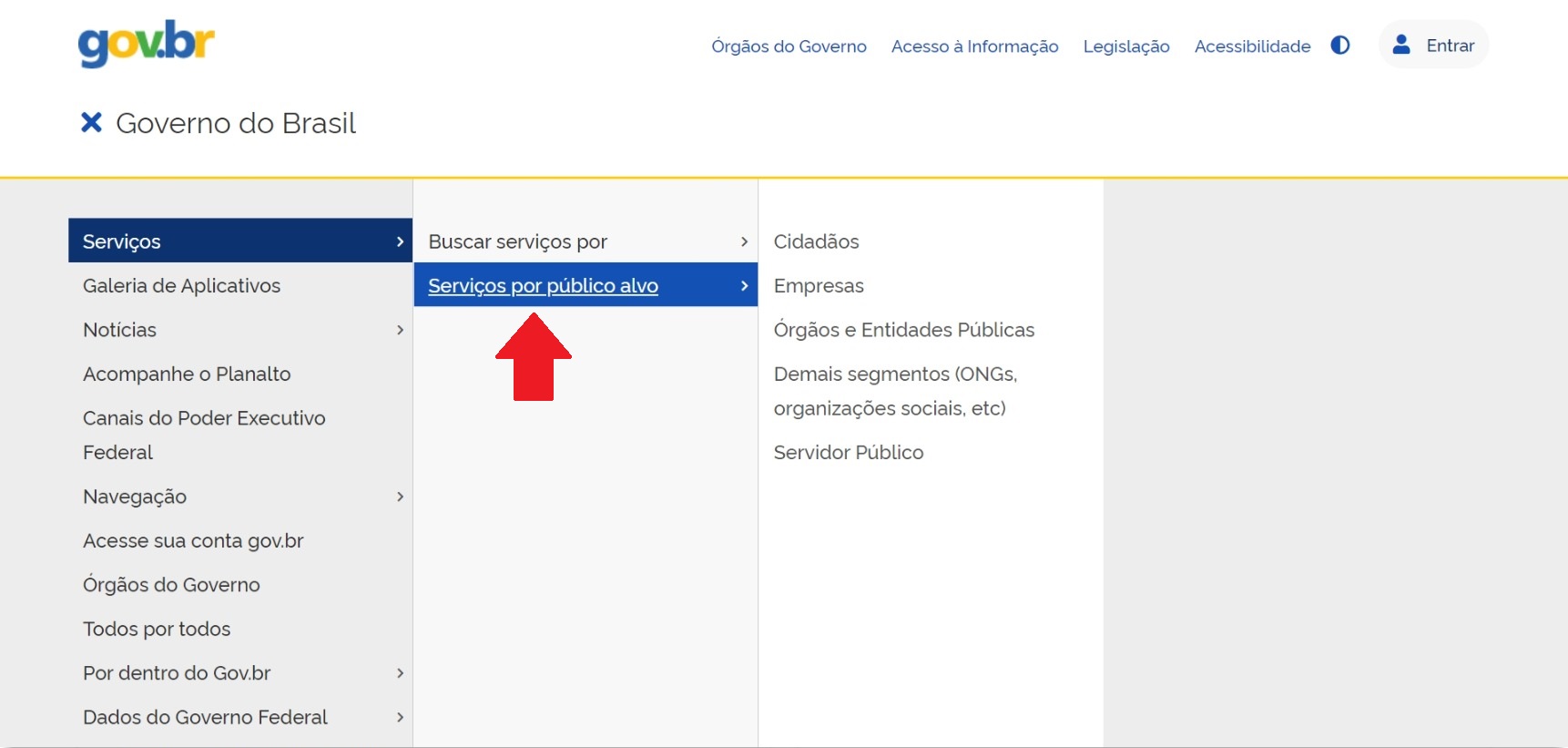
7
O segundo item do Menu é o "Galeria de Aplicativos". Ao clicar nele, você encontrará listados todos os aplicativos feitos pelo Governo Federal.
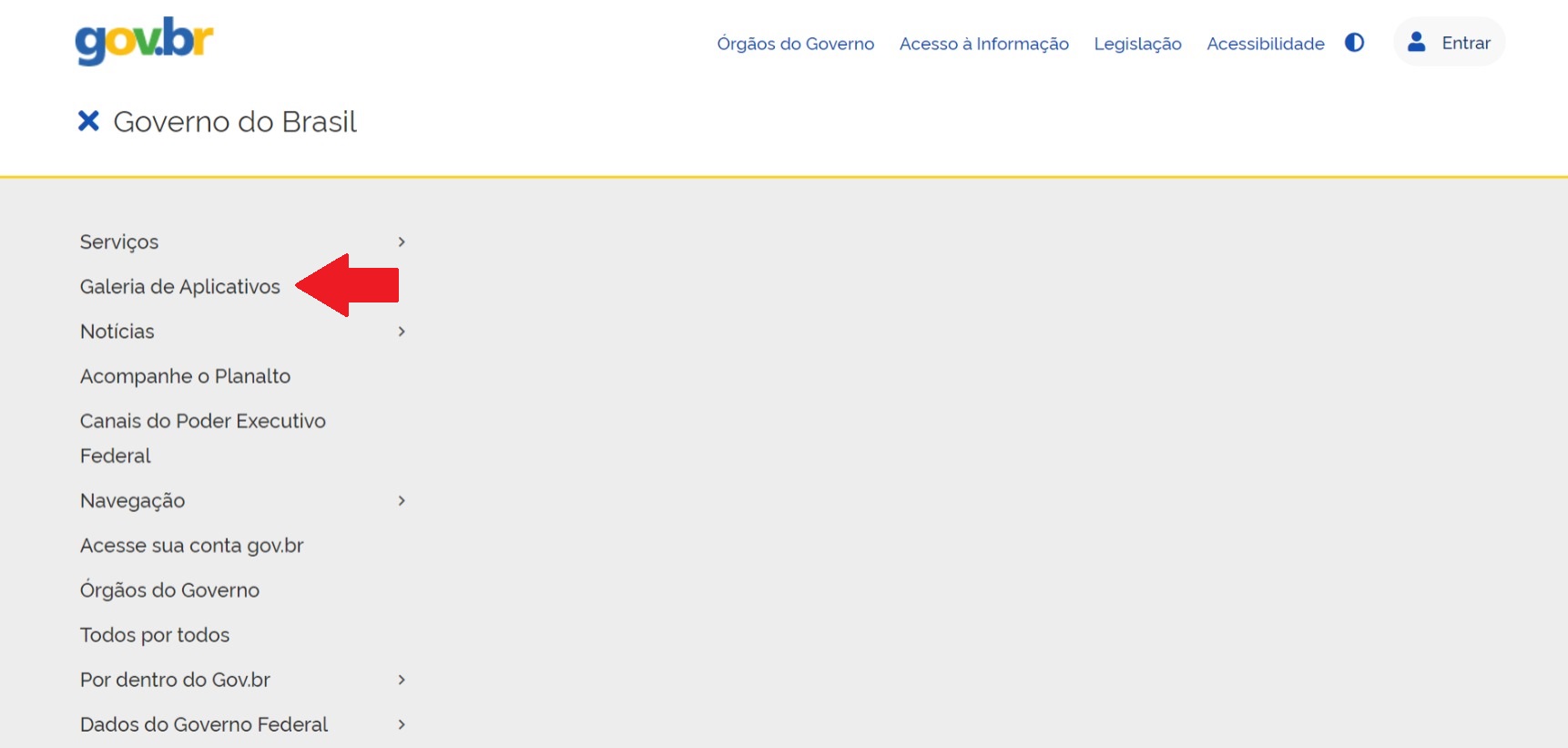
8
O próximo item do menu é o "Notícias". Ao clicar neste item aparecerá uma nova caixa com uma lista de categorias. Ao clicar em uma delas serão listadas todas as notícias cadastradas naquela categoria.
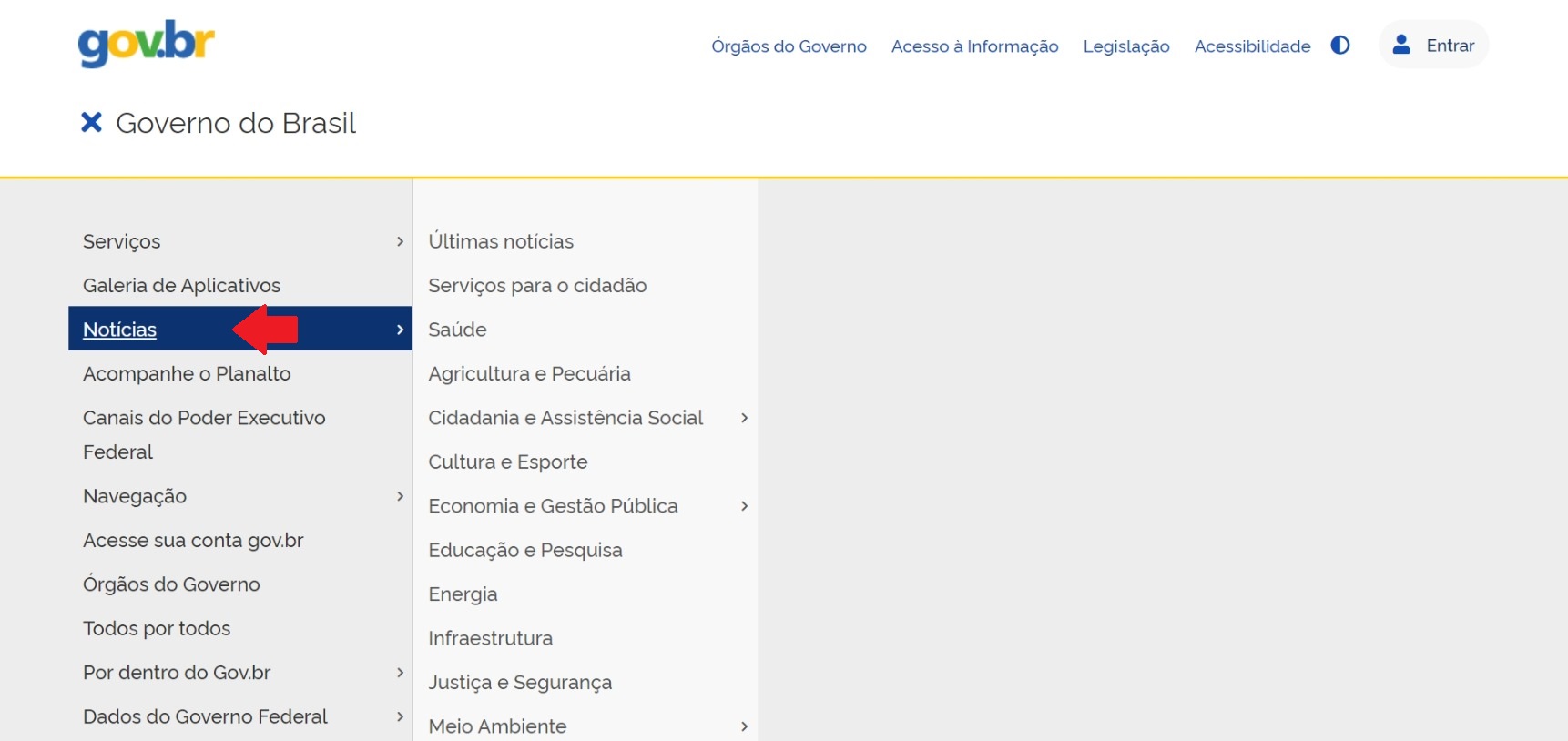
9
A seguir está o item "Acompanhe o Planalto". Ao clicar nele você entrará no site da Presidência da República.
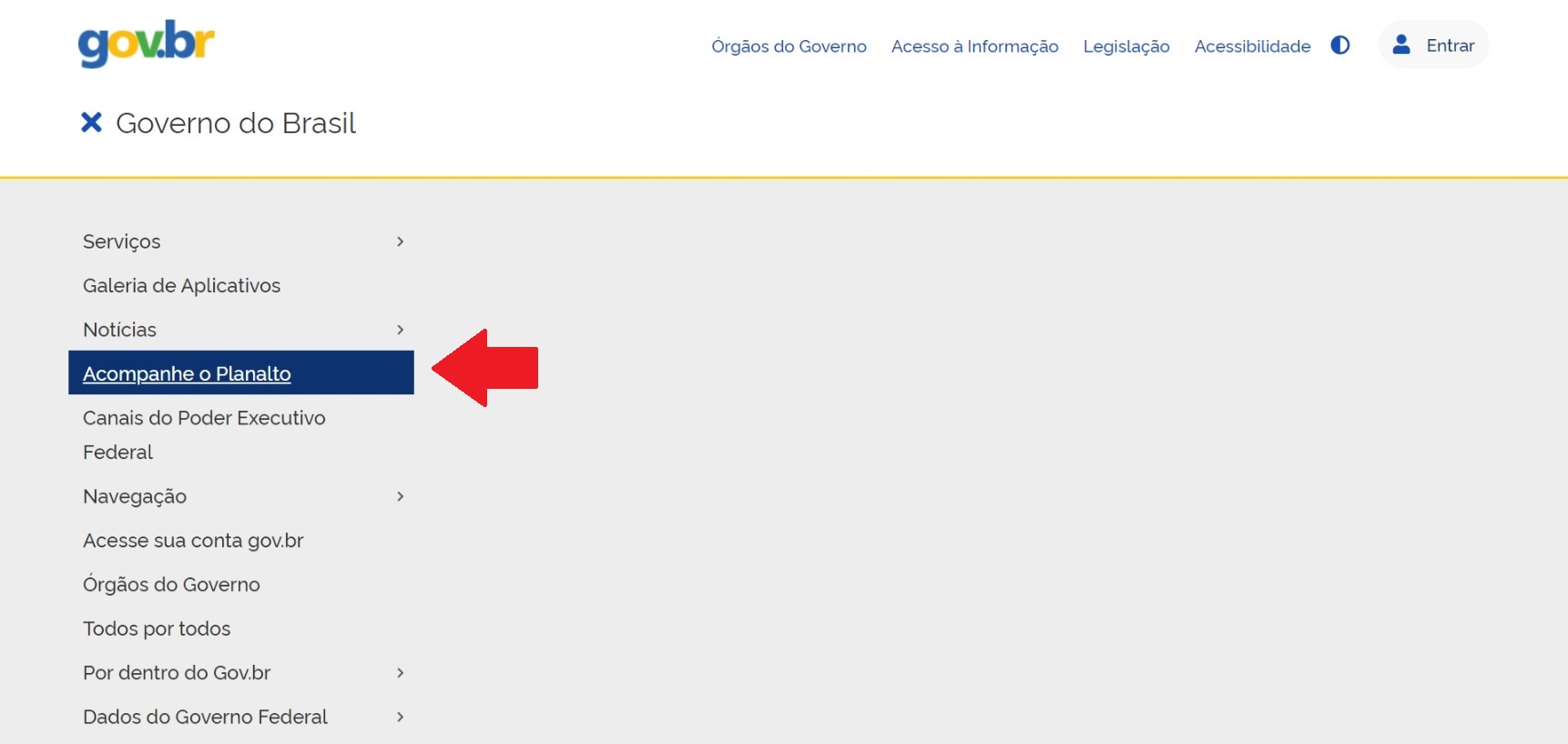
10
O item "Canais do Poder Executivo Federal", ao ser clicado, levará para uma página com links para todos os sites e redes sociais dos Órgãos do Governo Federal.
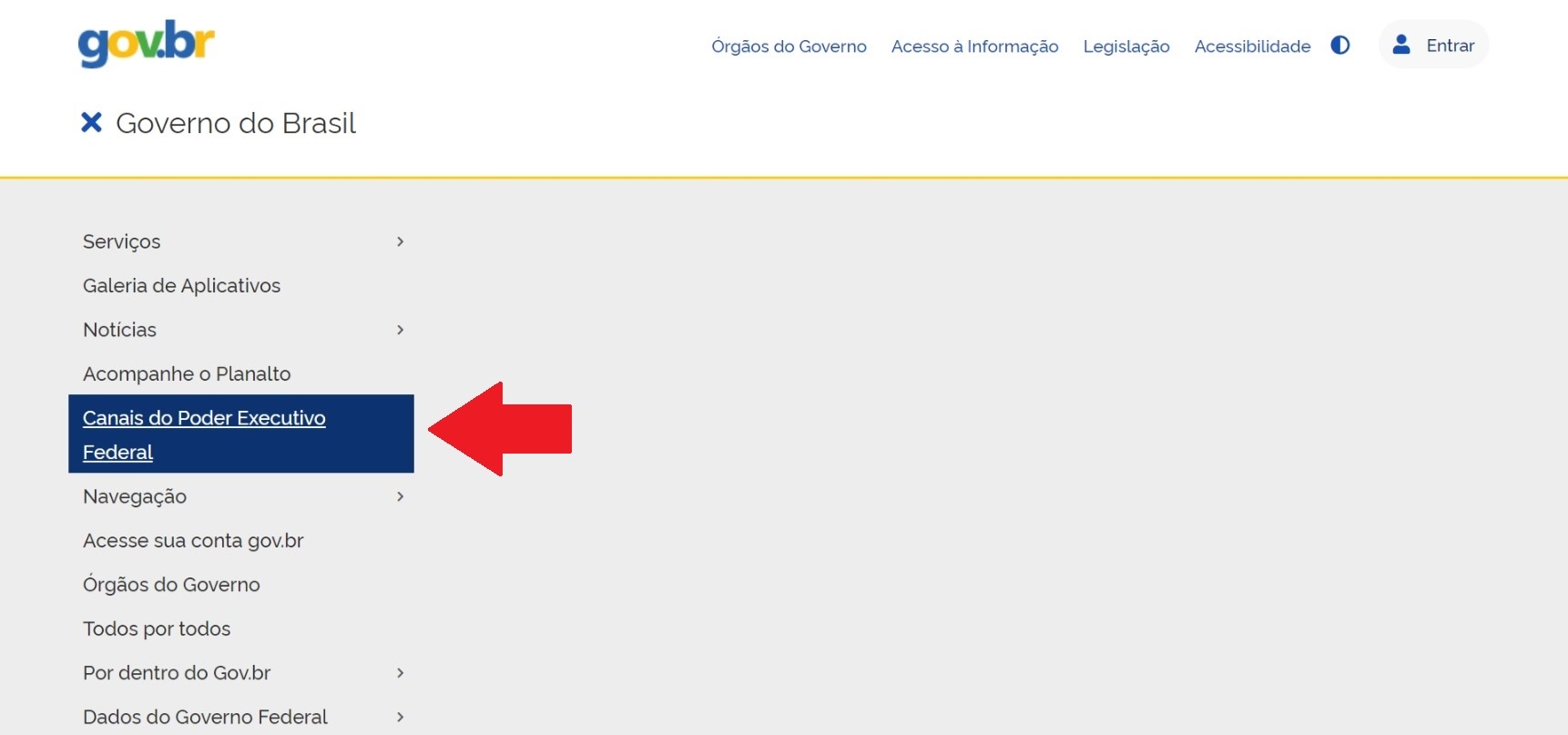
11
Ao clicar no item "Navegação" aparecerá uma outra caixa com 4 opções:
- Acessibilidade - Ao clicar neste item você irá para a página "Acessibilidade Digital", onde se fala a política de acessibilidade do Governo Digital e apresenta diversas ferramentas para tornar o Portal mais acessível.
- Mapa do Site - Este item leva à página que lista a estrutura do site.
- Termos de Uso - Aqui você encontra a explicação de como os seus dados serão usados no site.
- Sobre o Gov.br - Clicando neste item você será levado a uma página que explica o projeto do Portal Gov.br.
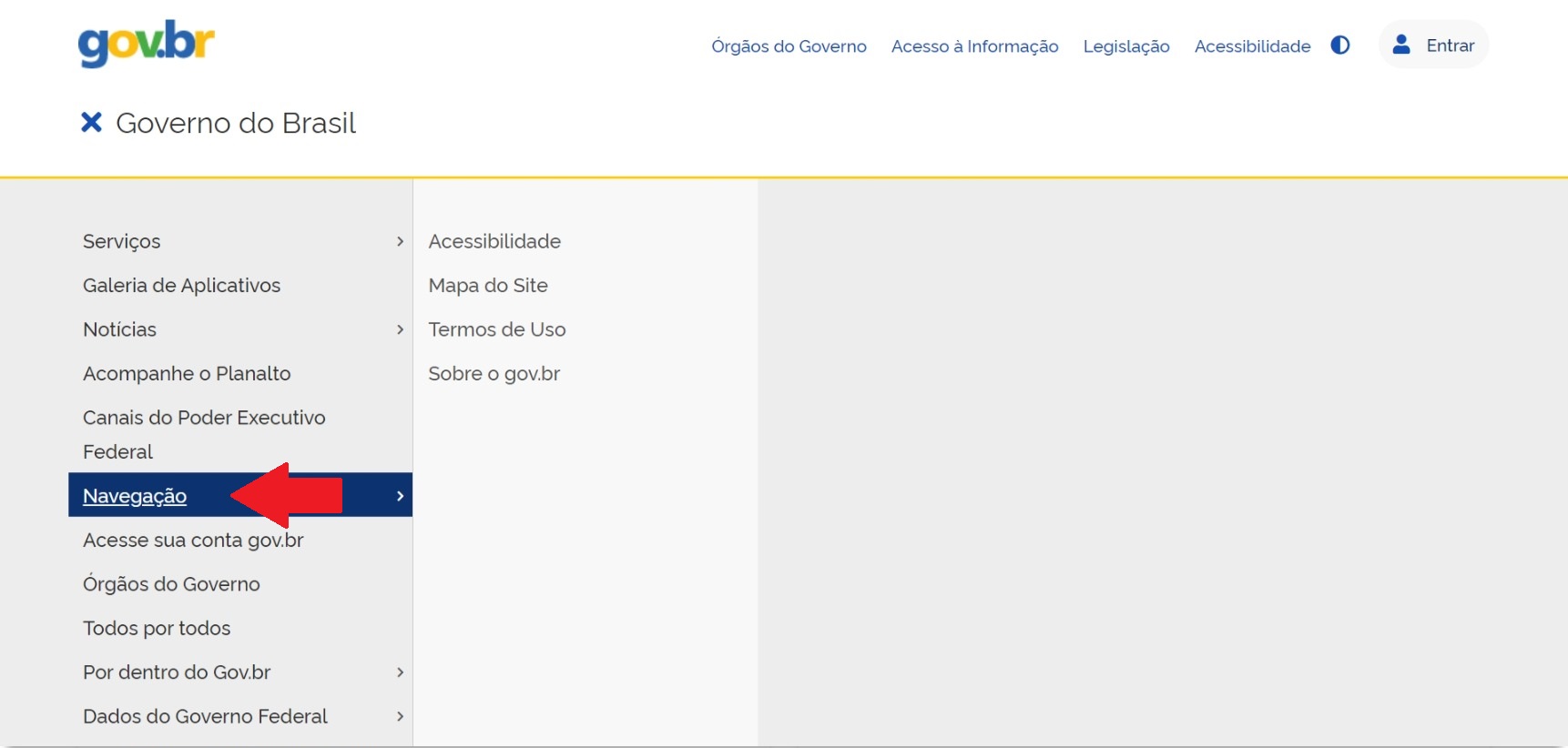
12
O item "Acesse sua conta gov.br", quando clicado, leva à página de login da conta gov.br.
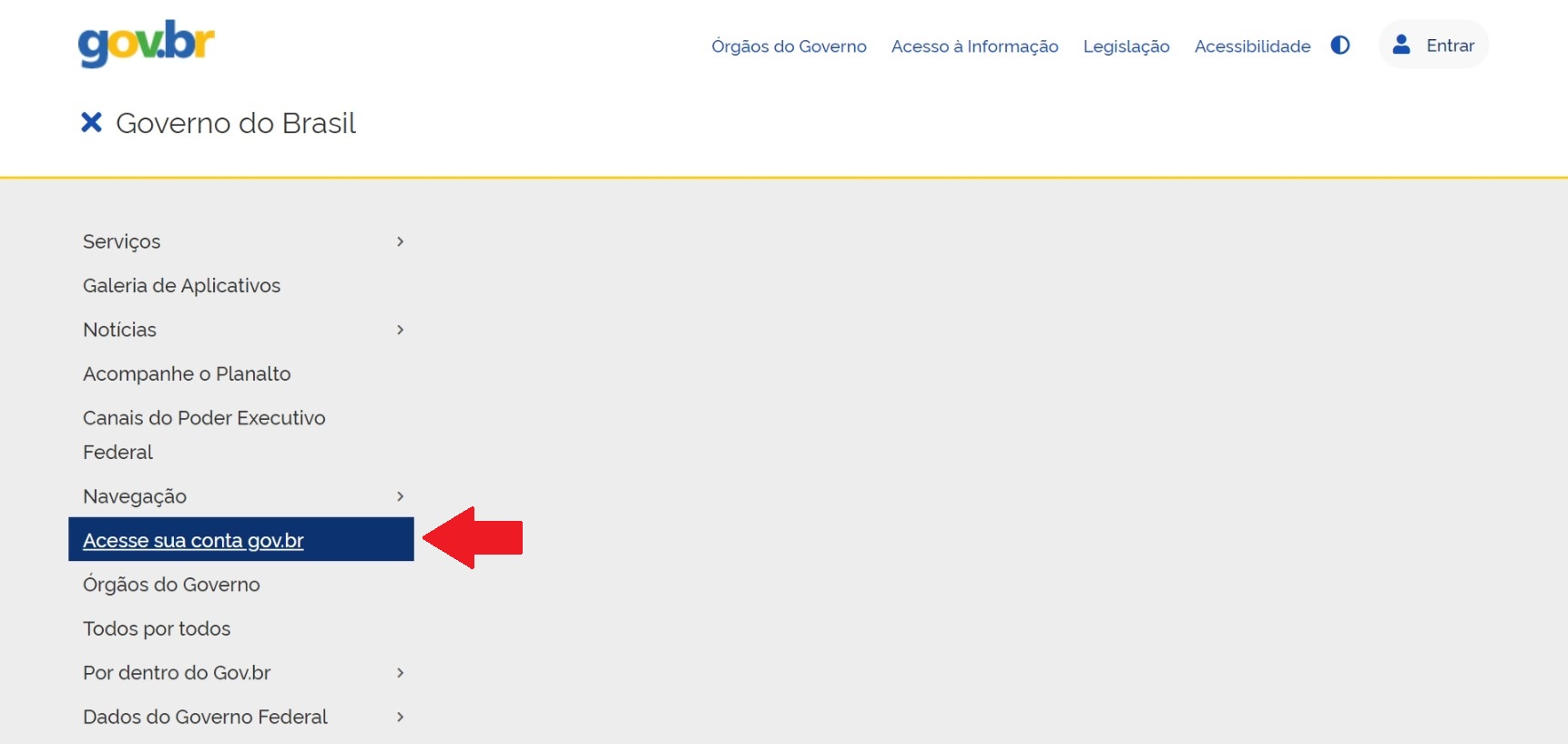
13
Em seguida vem o item "Órgãos do Governo". Ao clicar neste item você irá para uma página onde estão listados os órgãos superiores do Executivo com sua taxa de integração.
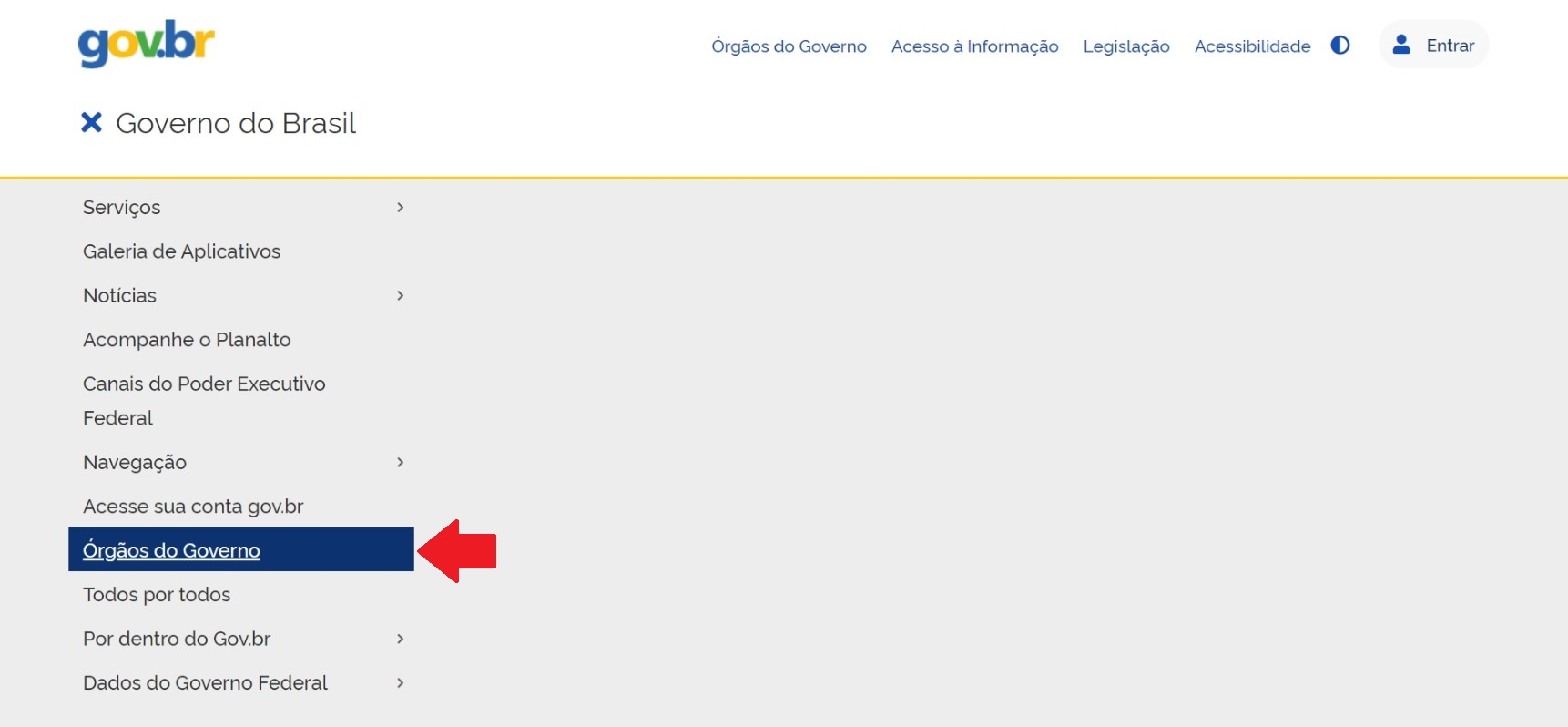
14
Ao clicar no item "Todos por todos" você é enviado para a área do Portal onde estão listadas as iniciativas de particulares e empresas privadas para ajudar a população durante a Pandemia de Covid-19.
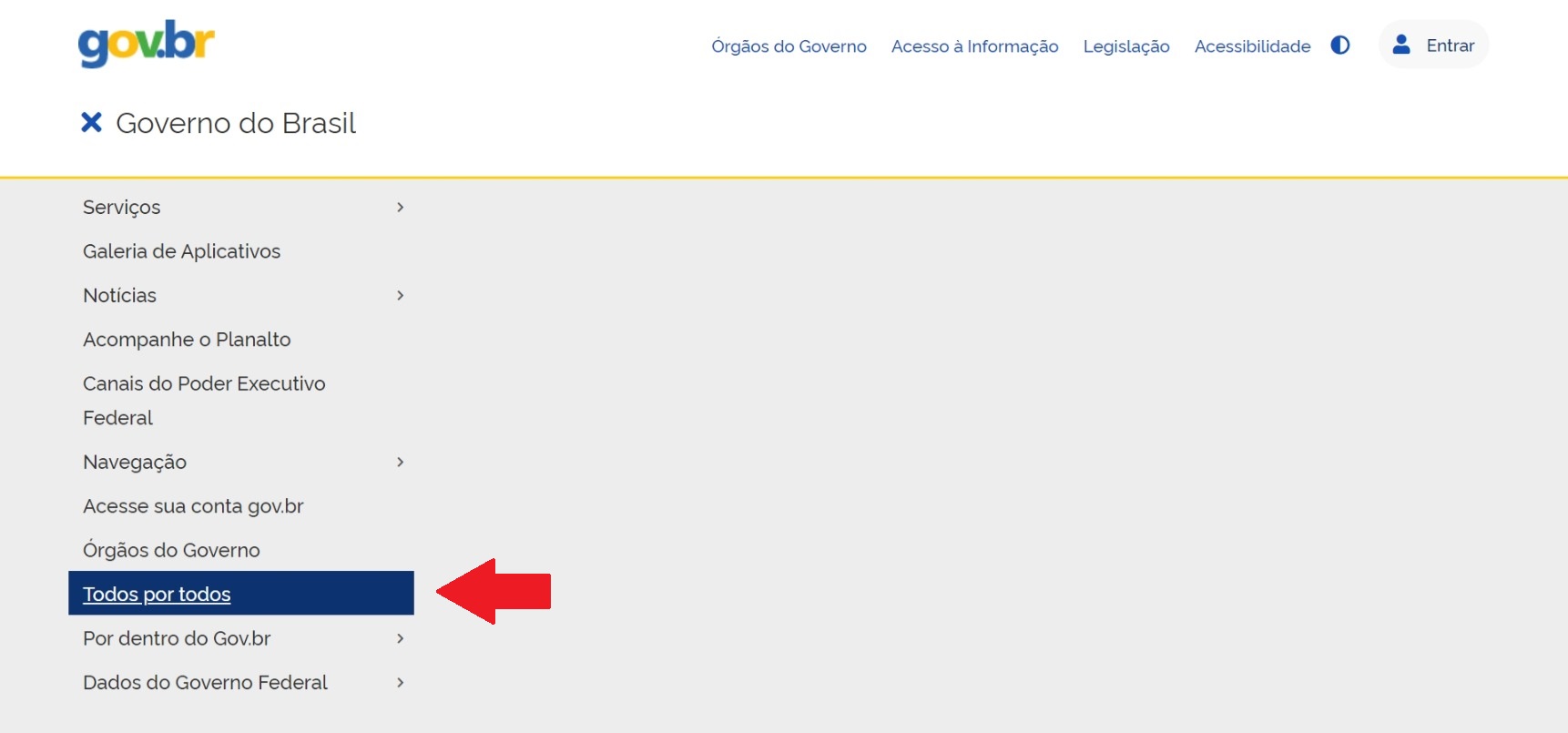
15
O próximo item é "Por dentro do gov.br". Clicando nele aparecerá uma caixa com 8 opções:
- Dúvidas Frequentes em relação ao Portal Gov.br - Clicando neste item você irá para uma página com uma lista de perguntas e respostas em relação ao Portal Gov.br.
- Dúvidas Frequentes da conta Gov.br - Através deste item você irá para uma lista de perguntas e respostas em relação à conta gov.br
- Ajuda para navegar o Portal - Este item leva a esta página.
- Conheça os elementos do Portal - Este item leva a uma página explicando o que são e como acessar os elementos que compõem o Portal Gov.br.
- Política de e-participação - Este item leva à página que explica os princípios e ferramentas para a participação da sociedade no Governo Digital.
- Termos de Uso - Aqui você encontra a explicação de como os seus dados serão usados no site.
- Guia de Edição de Serviços do Portal Gov.br - Clicando neste item você será levado ao Guia que ensina os Editores de Serviços dos Órgãos do Governo Federal como funciona o sistema de edição.
- Governo Digital - Clicando neste item você irá para a área do Governo Digital do Portal
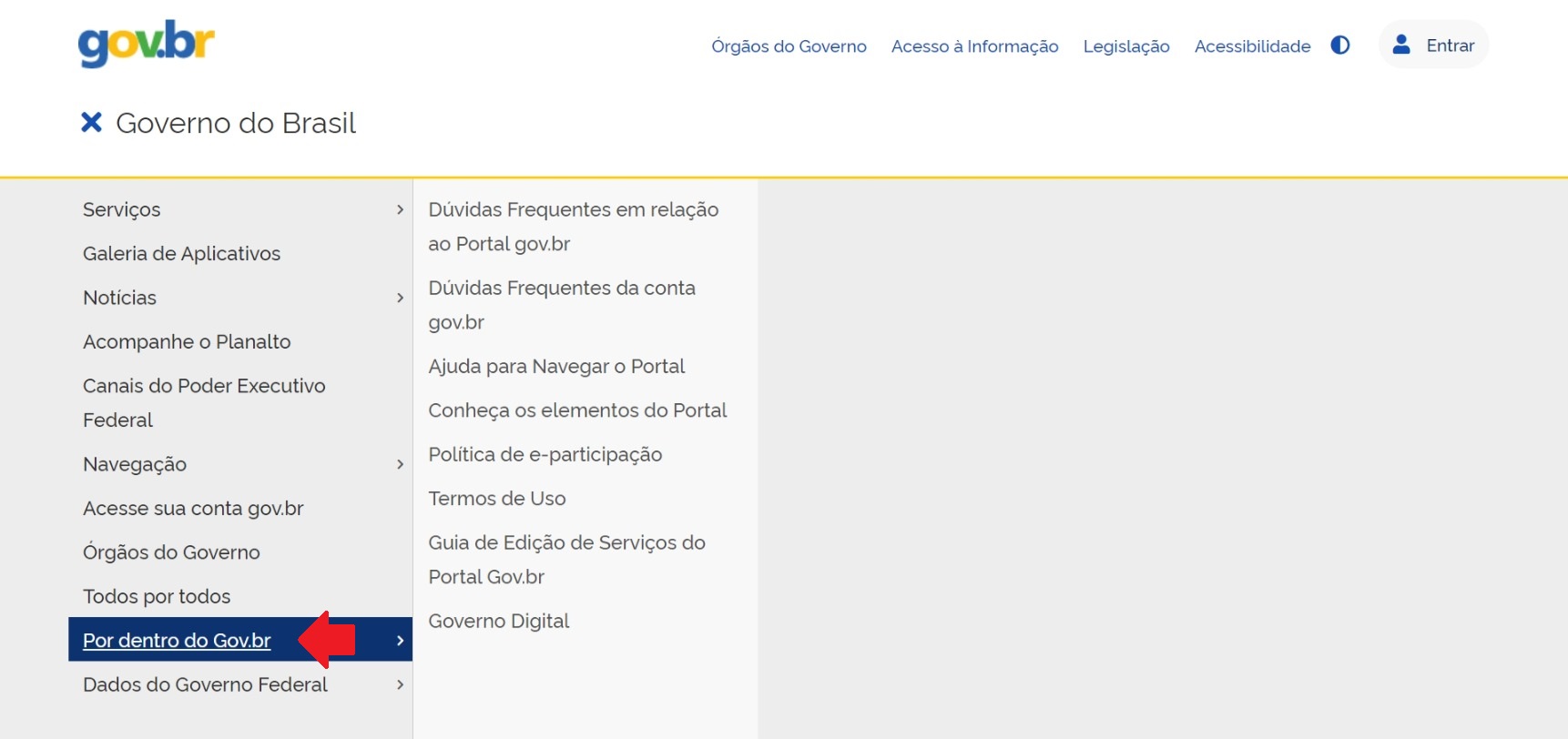
16
Por fim, ao clicar no item "Dados do Governo Federal" uma caixa aparecerá com 3 opções:
- Dados Abertos - Clicando neste item você será levado à página de Dados Abertos do Governo Digital.
- Painel Estatístico de Pessoal - Este item levará você à Página do Painel Estatístico de Pessoal do Ministério da Economia, que resume os dados de gestão de pessoal do Poder Público.
- Painel de Compras do Governo Federal - Através deste item você irá ao Painel de Compras do Governo Federal, que apresenta todos os dados relativos aos gastos governamentais com a máquina pública.
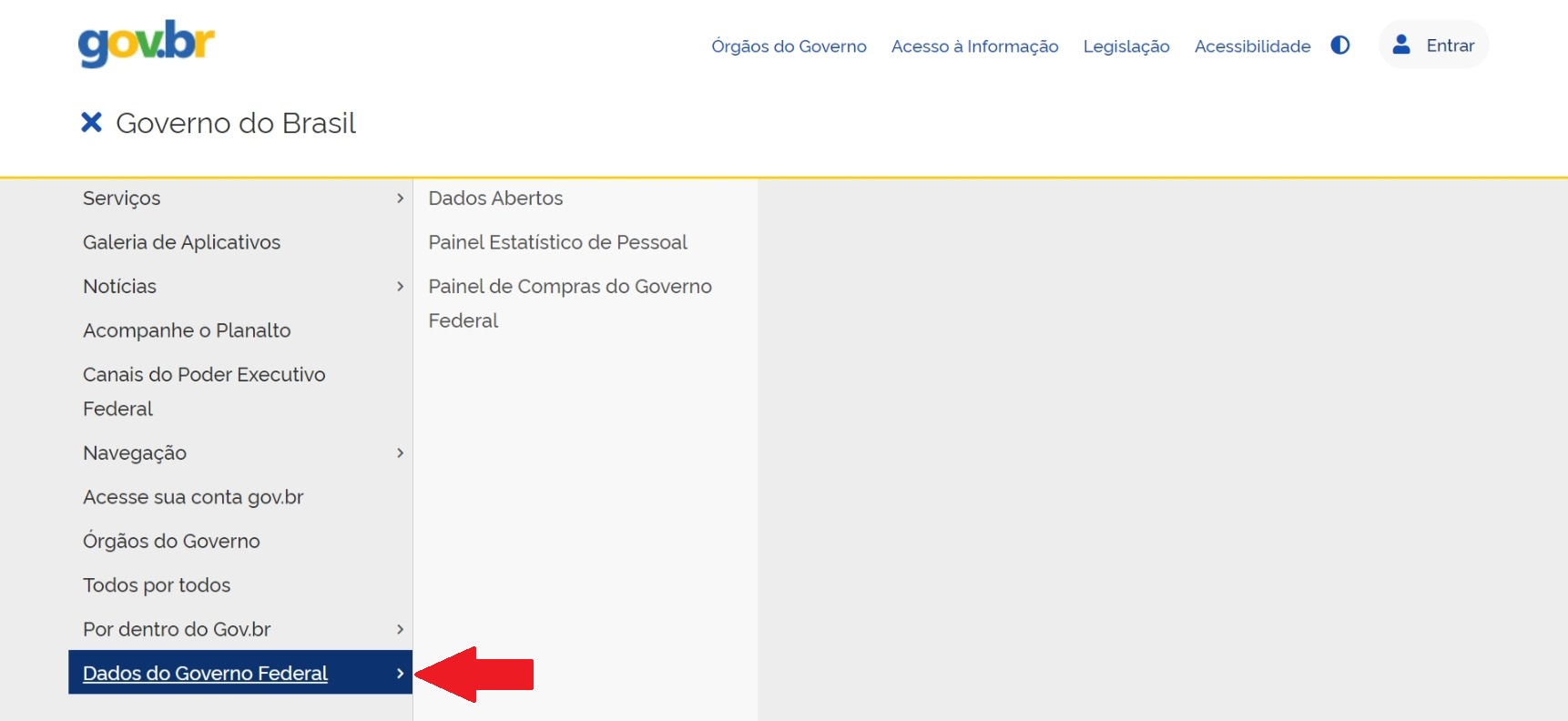
- Navegar pelas categorias
1
Ao entrar na página inicial do Portal, role a tela para baixo. O quinto elemento será o item "Navegue por categoria", conforme demostrado na figura.
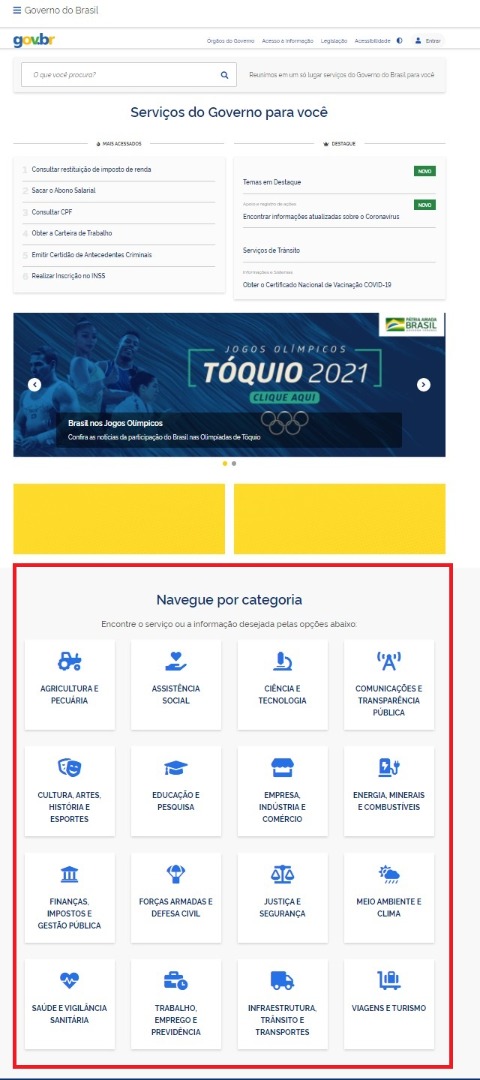
2
Ali você encontra 16 cards. Cada um destes cards representa uma área de atuação do governo, ou o 1º nível das cartegorias. Clique na área onde o serviço que você quer encontrar melhor se encaixe. Uma outra forma de se fazer isso é ir ao menu, clicar no item "serviços", depois na caixa que aparecerá escolher "buscar serviços por" e, na próxima caixa que irá aparecer, escolher o item "categorias".
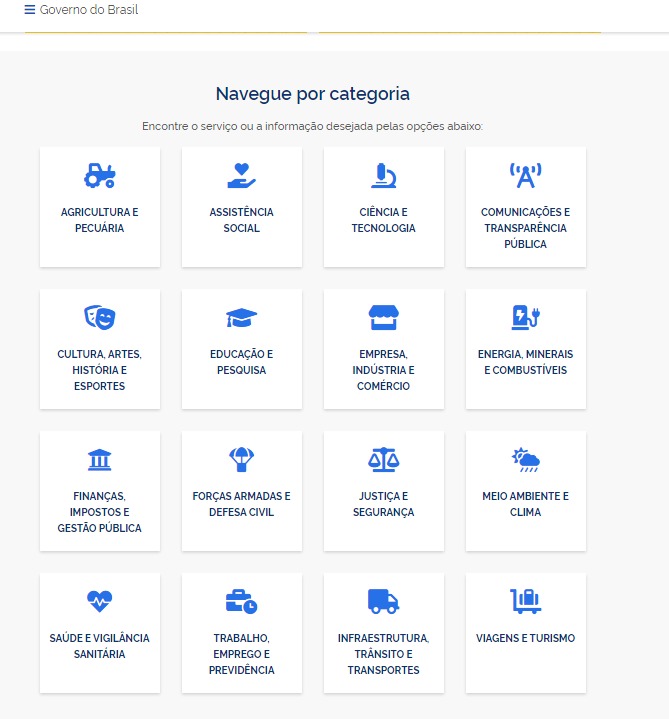
3
Isso te levará para a Central de Serviços e, dentro dela, para a página da categoria que você escolheu no passo anterior (item 1 na figura). Você notará que que no canto esquerdo da tela há 16 símbolos, com o símbolo da categoria que você escolheu selecionado (item 2 na figura). Estes símbolos correspondem às categorias da página anterior. Clicar em um deles te levará para a página da categoria correspondente.
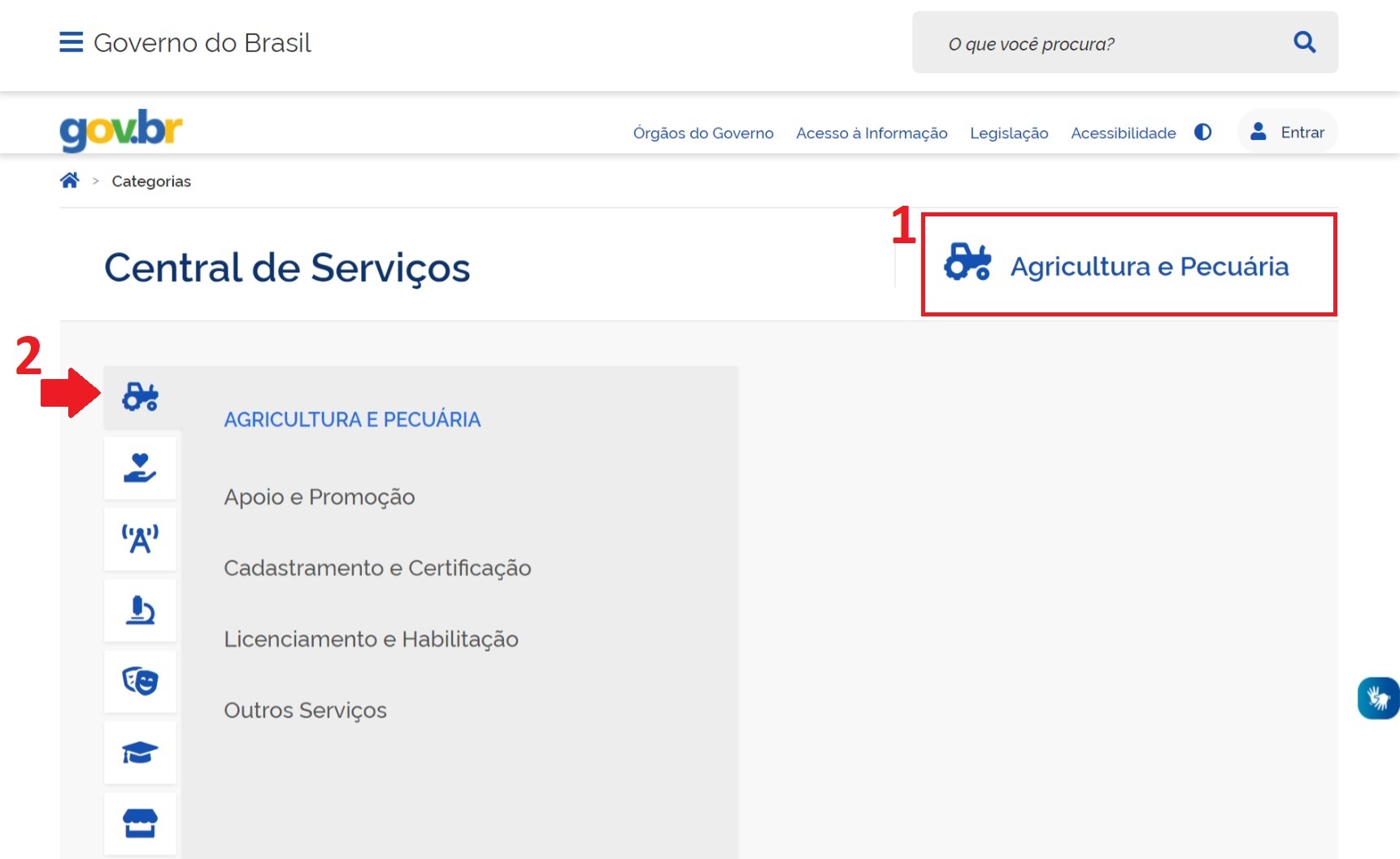
4
Abaixo do nome da categoria escolhida aparecerão algumas subcategorias ou categorias de 2º nível, como mostrado pelas setas na figura. Escolha aquela onde o serviço que você procura se encaixa melhor.
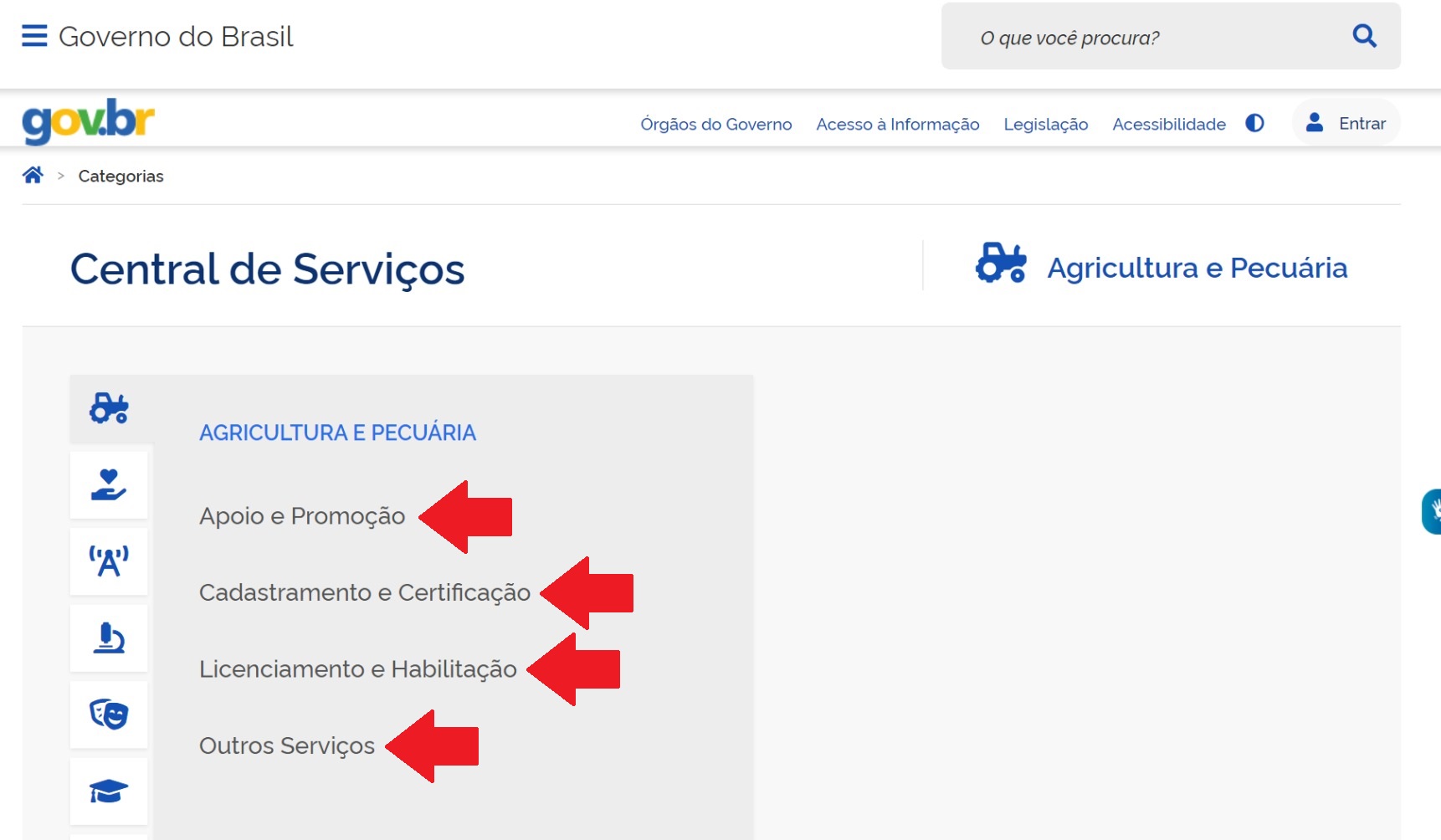
5
Isso fará com que uma caixa azul apareça ao lado de onde você clicou com algumas outras opções, como apontam as setas na figura. Estas opções são as categorias de 3º nível. Escolha aquela onde o serviço que você procura melhor se encaixa.
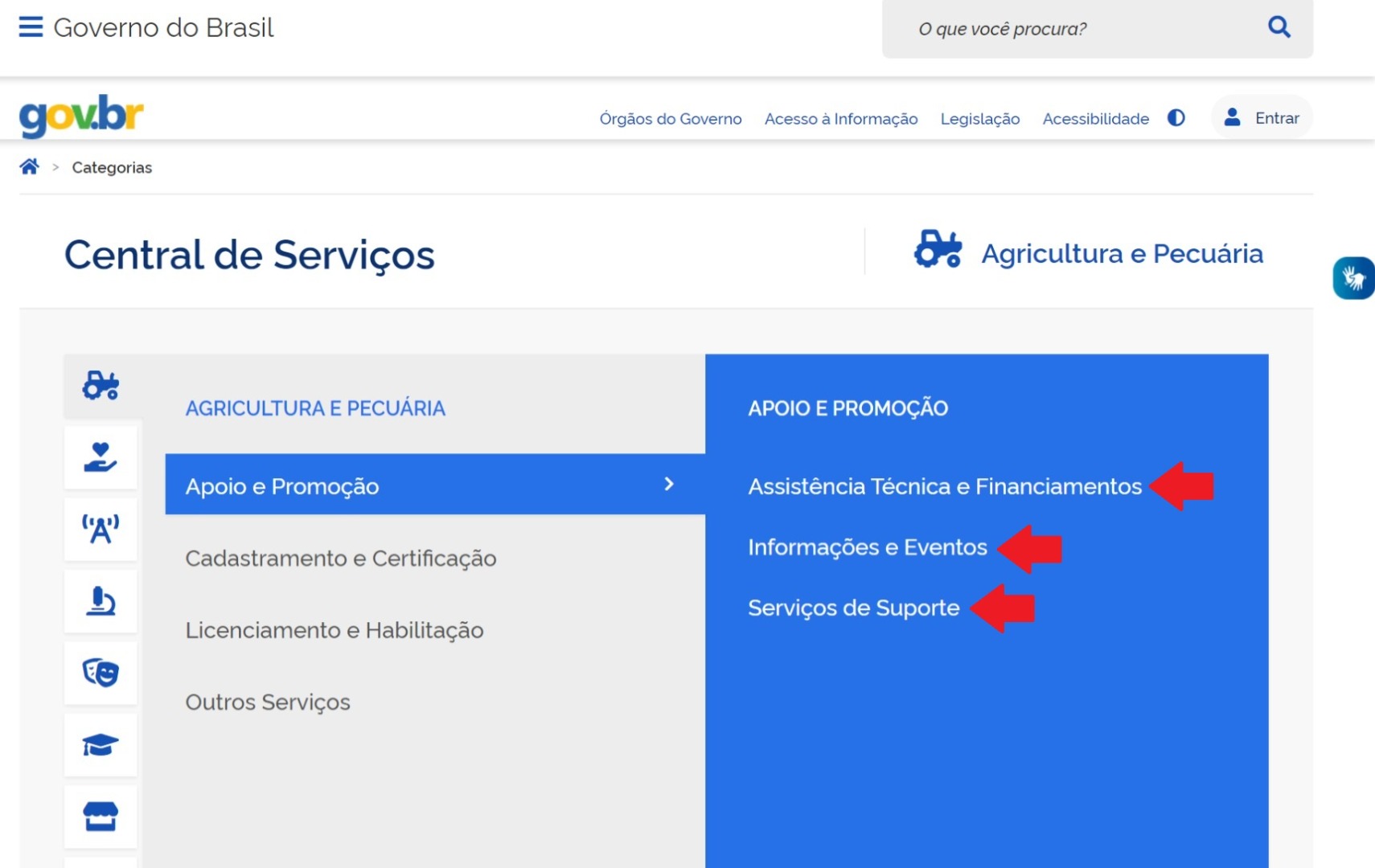
6
Você será então levado para a página da categoria de 3º nível e verá uma lista dos serviços que equivalem àquela categoria. Note que, desta forma, todos serviços terão três níveis de categorias e apenas uma categoria por nível. Isso é importante porque significa que você não encontrá o mesmo serviço em mais de uma lista de categorias de 3º nível, cada um aparecerá em apenas uma das listas.
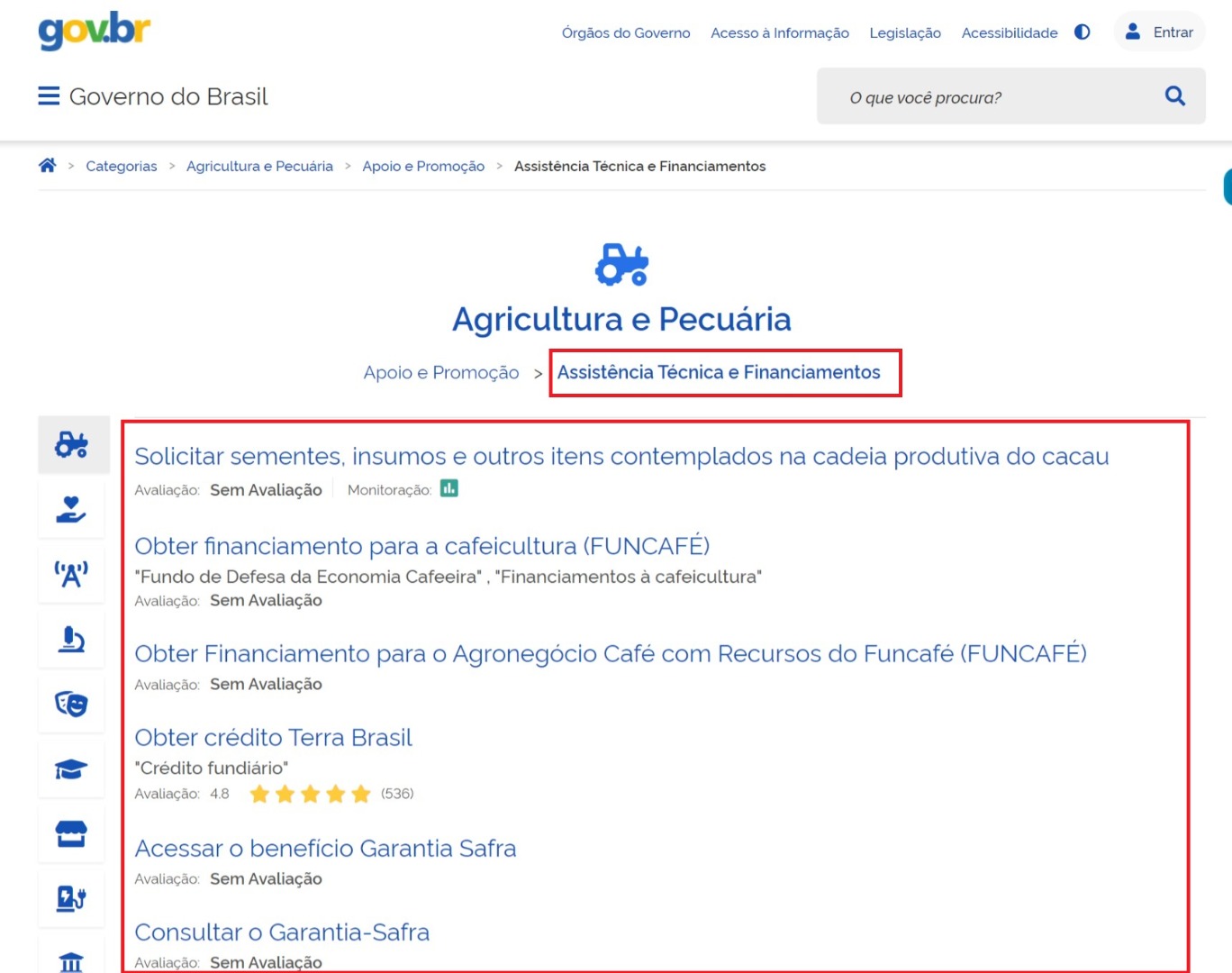
- Acessar o Painel de Monitoramento de Serviços Públicos
1
Ao entrar na Página Inicial do Portal, role a tela para baixo até encontrar, logo abaixo das categorias, o campo "Desempenho dos Serviços", conforme a figura.
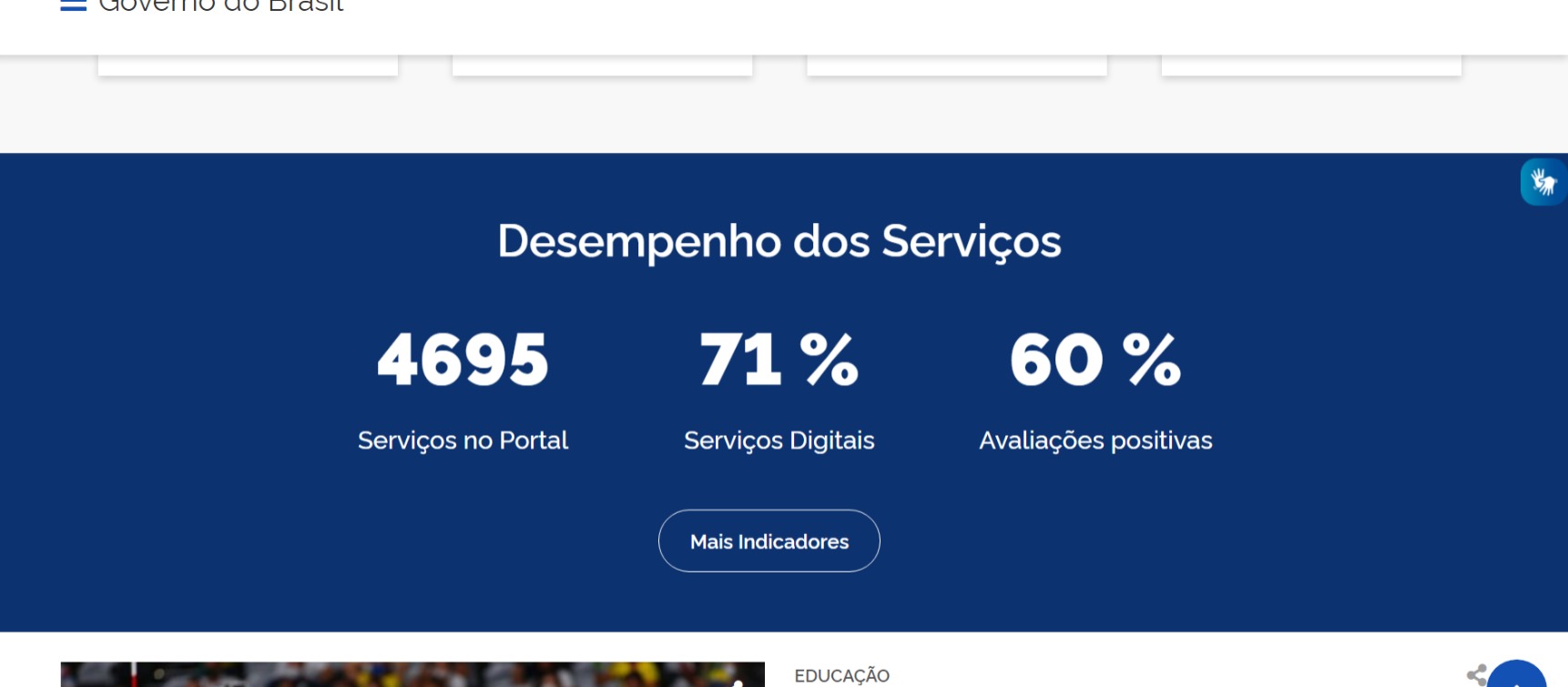
2
Neste campo você verá três estatísticas e um botão. A primeira delas é o número de serviços no Portal, que é a quantidade total de serviços prestados pelo Governo Federal que tem ao menos as informações de prestação no Portal Gov.br.
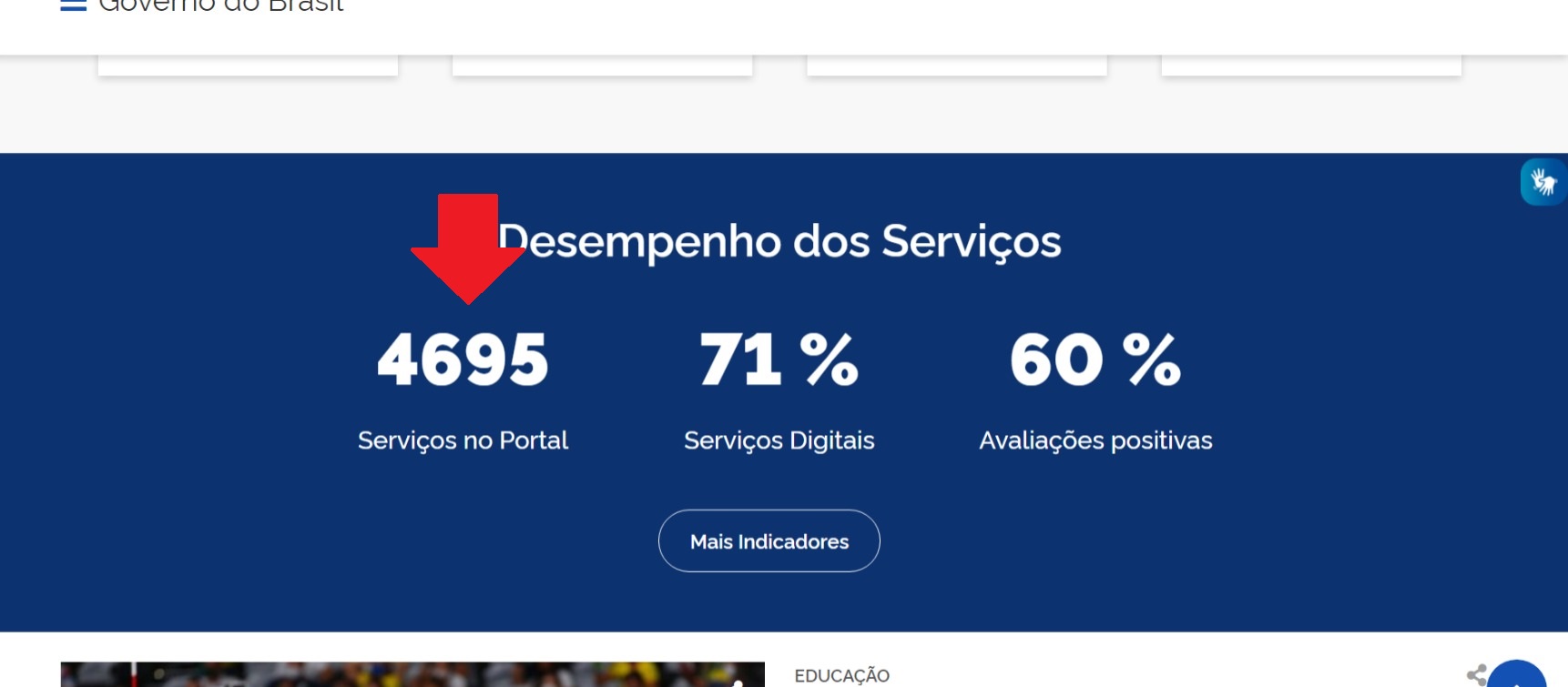
3
A segunda estatística que você encontra no campo é a porcentagem de serviços digitais. Essa estatística mede qual a porcentagem dos serviços indicados na estatística anterior são serviços que podem ser utilizados completamente pela internet, sem a necessidade de ir ao órgão.
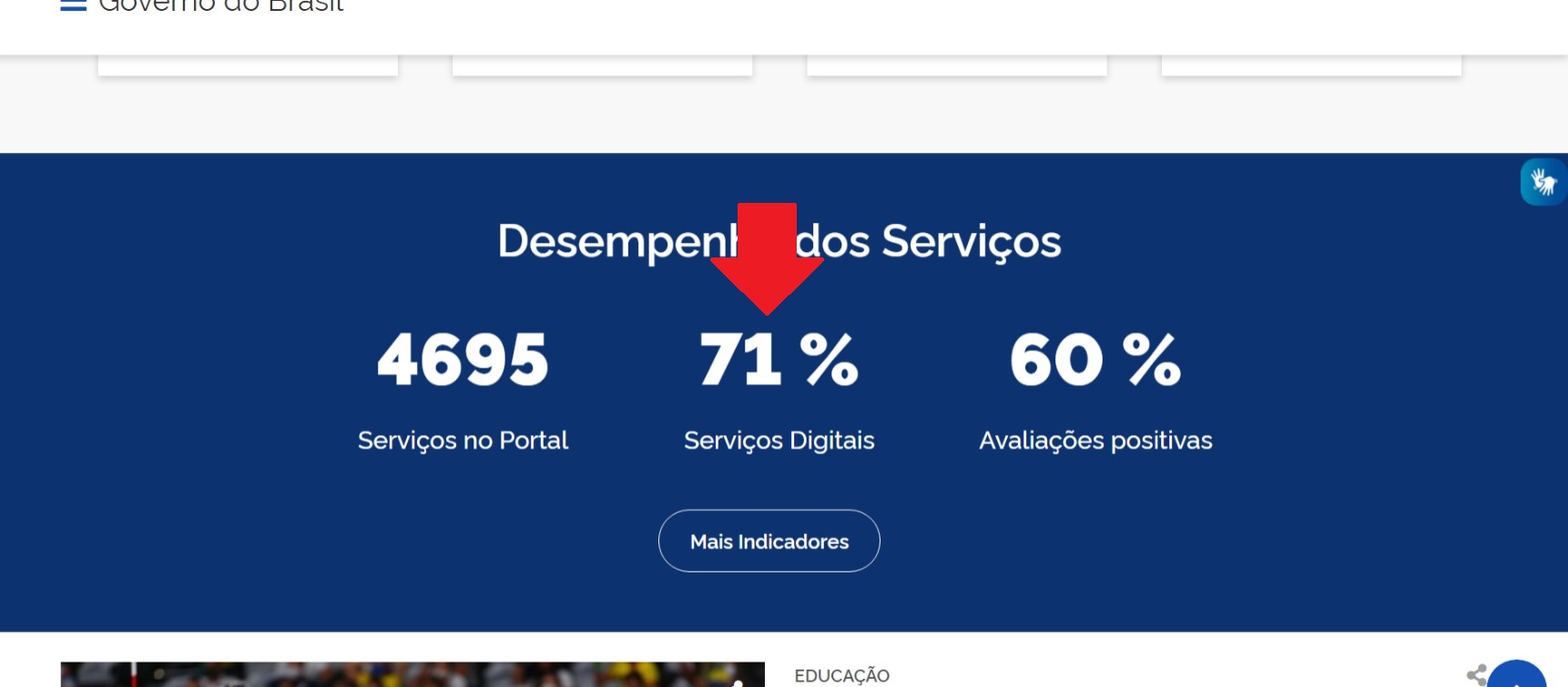
4
A terceira estatística é a porcentagem de avaliações positivas, que mede a avaliação das informações apresentadas nas páginas de serviço, e qual a porcentagem, em relação ao total de avaliações de todos os serviços, que representam as avaliações positivas.
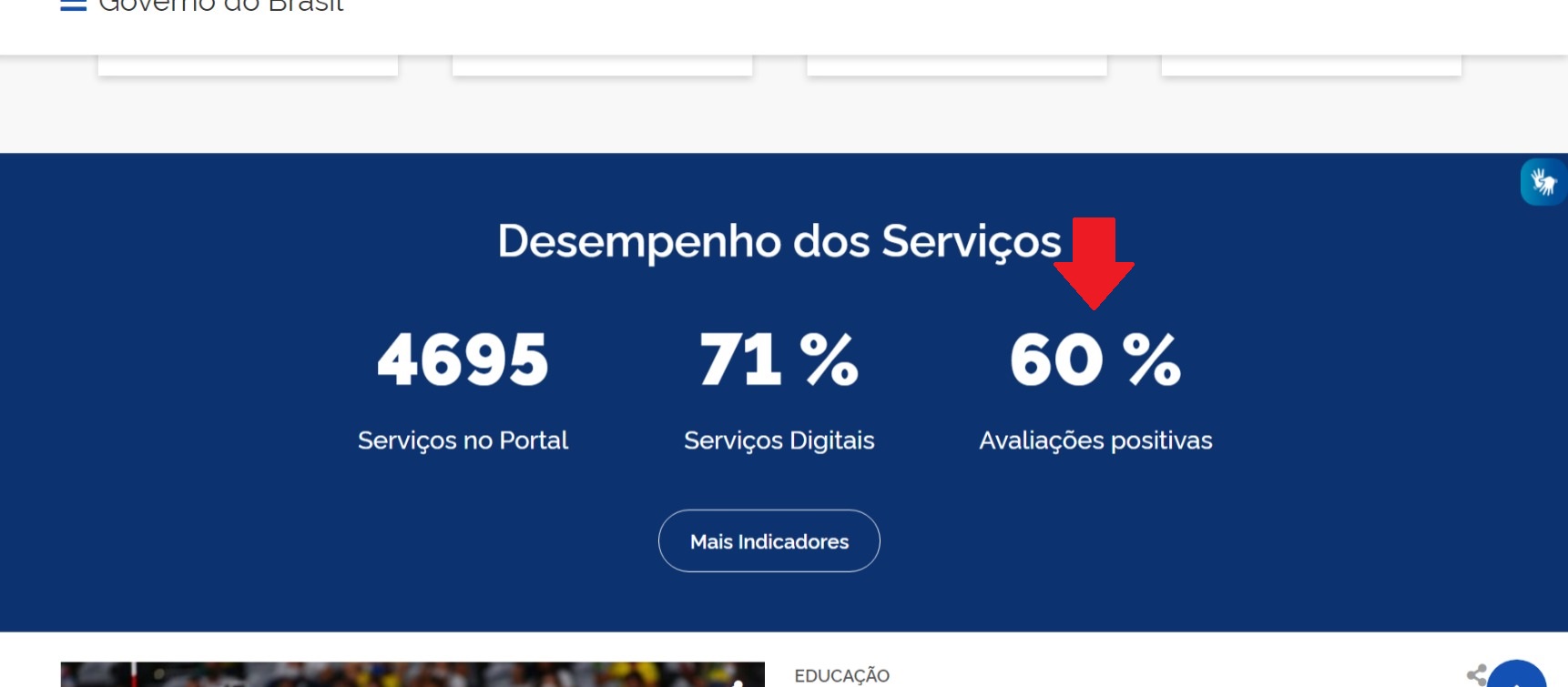
5
Abaixo destas estatísticas você encontra um botão onde está escrito "Mais Indicadores". Clique nele para entrar no Painel de Monitoramento de Serviços Públicos
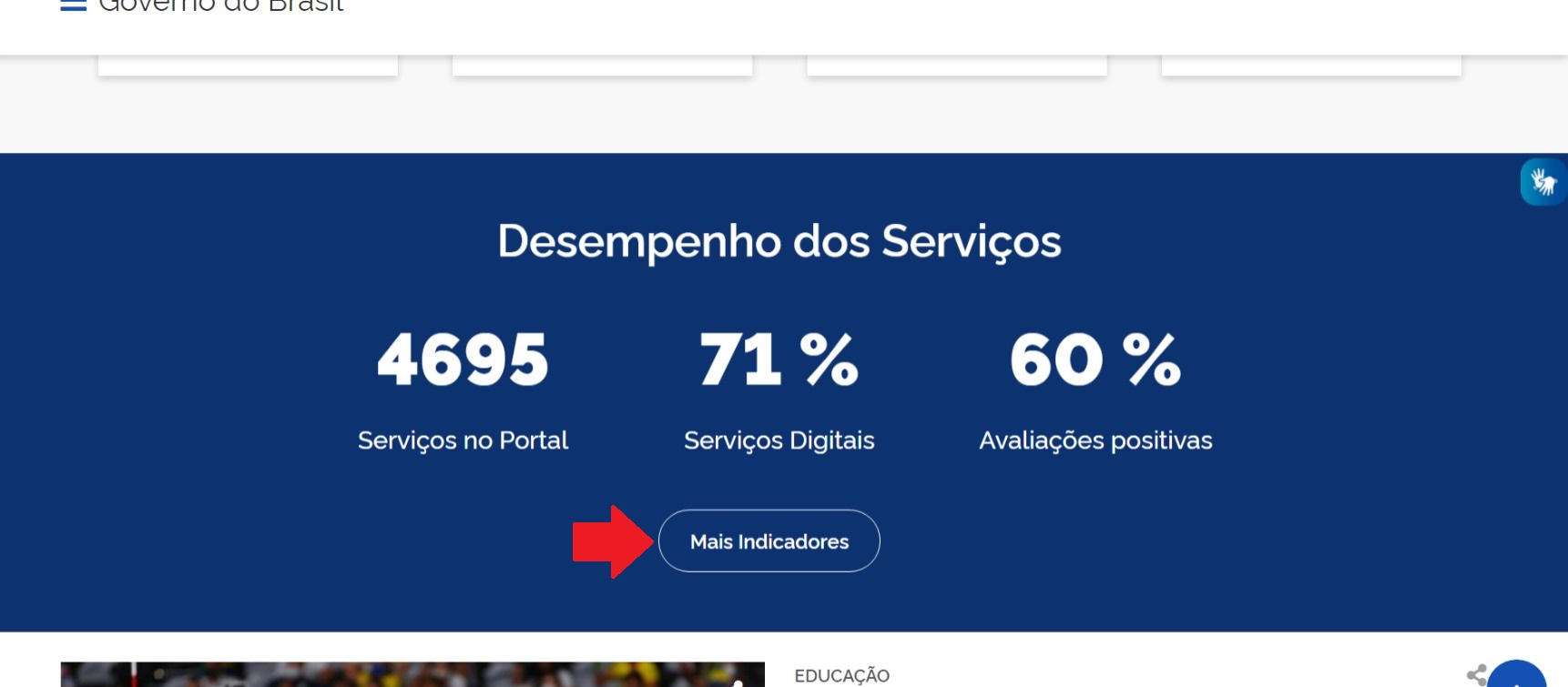
6
Você entrará então no Painel de Monitoramento, onde verá os seguintes elementos(conforme os números na figura):
- Abas Visão Geral e Ranking - Aqui você pode escolher qual página do painel você deseja ver. A aba Visão Geral traz estatísticas gerais de um conjunto de serviços e a aba Ranking permite que você visualize as informações de desempenho de um serviço ou um grupo de serviços. Ao entrar no Painel ele estará na aba "Visão Geral", que tem os campos a seguir.
- Números Gerais - Aqui são apresentados dois dados: a) o número total de serviços no Portal (o mesmo número apresentado na primeira estatística do campo "Desempenho dos Serviços" na Página Inicial); e b) o número total de órgãos do Governo Federal que possuem serviços cadastrados no Portal.
- Opções de Filtros - Neste campo você pode escolher ver os dados de parte dos serviços ao invés do total. Você pode filtrar por Órgão que presta o serviço (um ou mais órgãos), Área Temática ou Categoria, e por um ou mais Serviços específicos.
- Botão Limpar Filtros - Ao clicar neste botão você limpará todos os filtros que tiver aplicado aos dados e voltarão a ser apresentados os dados da totalidade de serviços do Portal.
- Avaliação dos Serviços - Neste campo aparecerão os dados relativos à avaliação dos serviços públicos. No item 5.1 (na figura) aparecem os dados da avaliação das informações apresentadas nas páginas dos serviços e o item 5.2 (na figura) apresenta a avaliação da prestação dos serviços digitais feita pelos usuários do serviço após a sua utilização.
- Tempo de Espera - Aqui aparecerão os dados relativos ao tempo necessário para a prestação do serviço, desde a sua "requisição" até a "resposta final". No item 6.1 (na figura) são apresentadas faixas de duração em dias e a porcentagem dos serviços analisados cujo tempo de prestação se encontra em cada uma delas. Já no item 6.2 (na figura) é apresentado o tempo médio de prestação dos serviços analisados, obtido através da soma do tempo de prestação dos serviços dividida pelo número total de serviços analisados.
- Digitalização dos Serviços - Por fim neste campo aparecerão os dados relativos à digitalização dos serviços analizados. No item 7.1 (na figura) você verá como estão divididos percentualmente os serviços analisados em relação ao nível de digitalização (digitalizado, parcialmente digitalizado ou não-digital). Já no item 7.2 (na figura) você poderá ver a evolução da digitalização, em relação aos serviços analizados, desde 2017 até o ano atual.
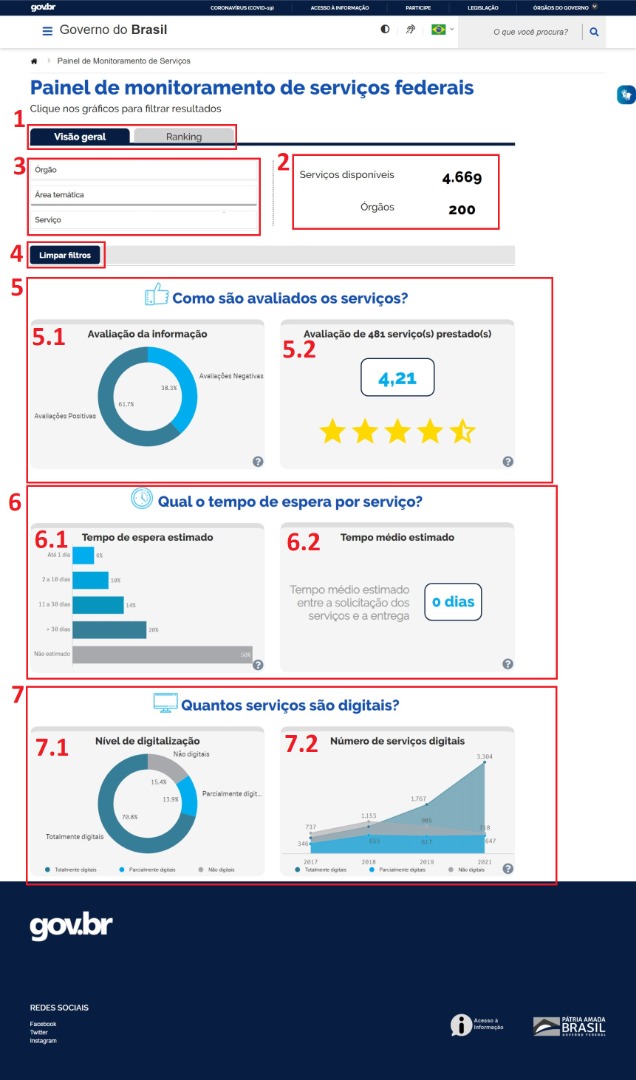
7
Por sua vez na Aba Ranking você encontrará os seguintes elementos:
- Opções de Filtros - Neste campo você pode escolher ver os dados de parte dos serviços ao invés do total. Você pode filtrar por Área Temática ou Categoria, e por um ou mais Serviços específicos.
- Botão Limpar Filtros - Ao clicar neste botão você limpará todos os filtros que tiver aplicado aos dados e voltarão a ser apresentados os dados da totalidade de serviços do Portal.
- Lista - Neste campo aparecerão rankeados os serviços escolhidos para análise (por padrão serão todos os serviços do portal). Conforme mostrado na figura (item 3.1) você pode clciar no nome do órgão ou da categoria para aplicar mais filtros na lista de serviços.
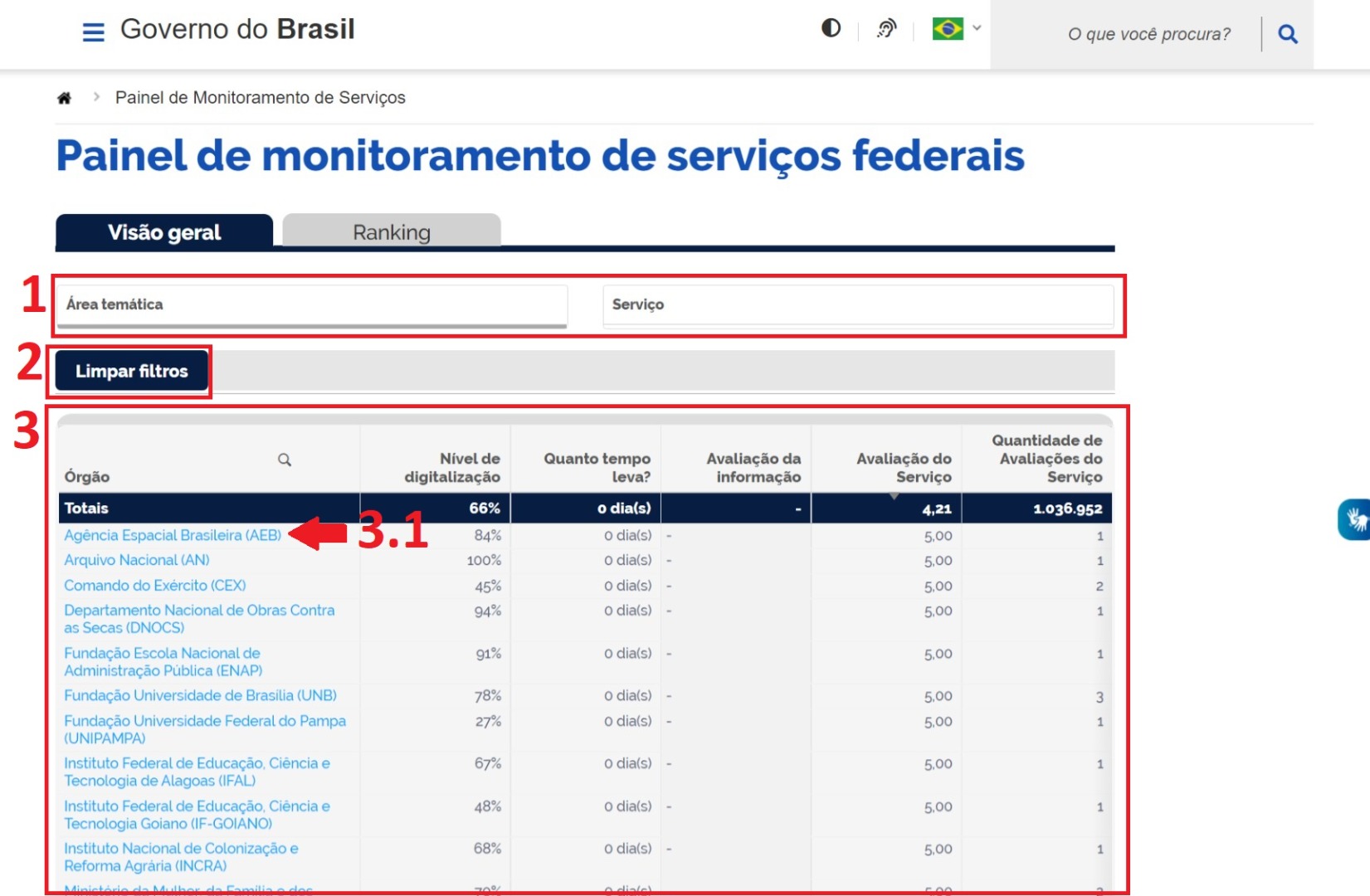
- Navegar pelo menu